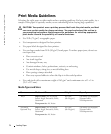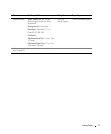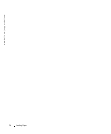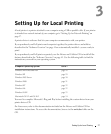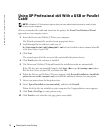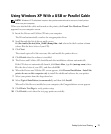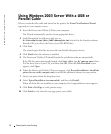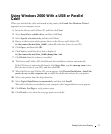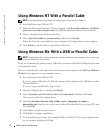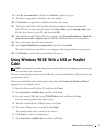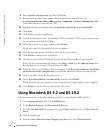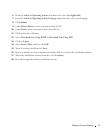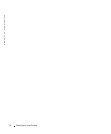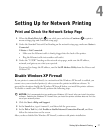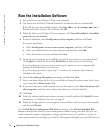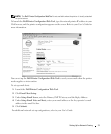32 Setting Up for Local Printing
www.dell.com | support.dell.com
Using Windows NT With a Parallel Cable
NOTE: You need administrative access to install printer drivers on your computer.
1 Insert the Drivers and Utilities CD.
2 When the Drivers and Utilities CD screen appears, click Personal Installation - Install the
printer for use on this computer only to install the additional software for your printer.
3 Select your printer from the drop-down box.
4 Select Typical Installation (recommended), and then click Install.
When all of the files are installed on your computer, the Congratulations screen appears.
5 Click Finish to exit the Drivers and Utilities CD screen.
Using Windows Me With a USB or Parallel Cable
NOTE: Depending on the software and printers already installed on your computer, your screens may
vary from those in the instructions.
If you are connecting the printer using a USB cable, you must install both a USB port driver and
a custom print driver.
When you attached the cable and turned on the printer and computer, the Add New Hardware
Wizard screen appeared on your computer screen.
1 Insert the Drivers and Utilities CD.
If you are using a USB cable, the Wizard automatically searches for the USB driver on the
CD and installs it.
If you are using a parallel cable, skip to step 3.
2 After the USB port driver is found, click Finish.
3 Select Automatic search for the best driver (recommended), and then click Next.
The wizard searches for a printer driver.
4 Select D:\Drivers\Print\Win_9xMe\<your language folder>\
dkaay2da.inf from the list on the screen (where D is the drive letter of your CD), and
then click OK.
5 Click Next to install the printer driver.
6 Click Next to complete installation.
7 Use the default printer name (for example, Dell Laser Printer 1710) or type a unique name
for your printer, and then click Next.