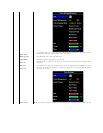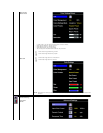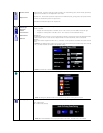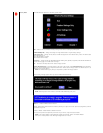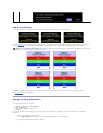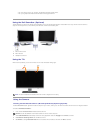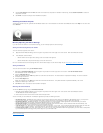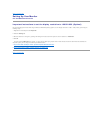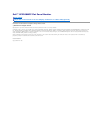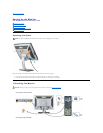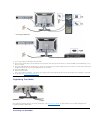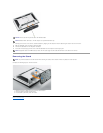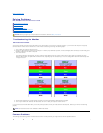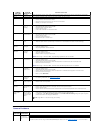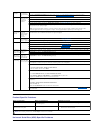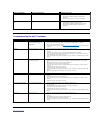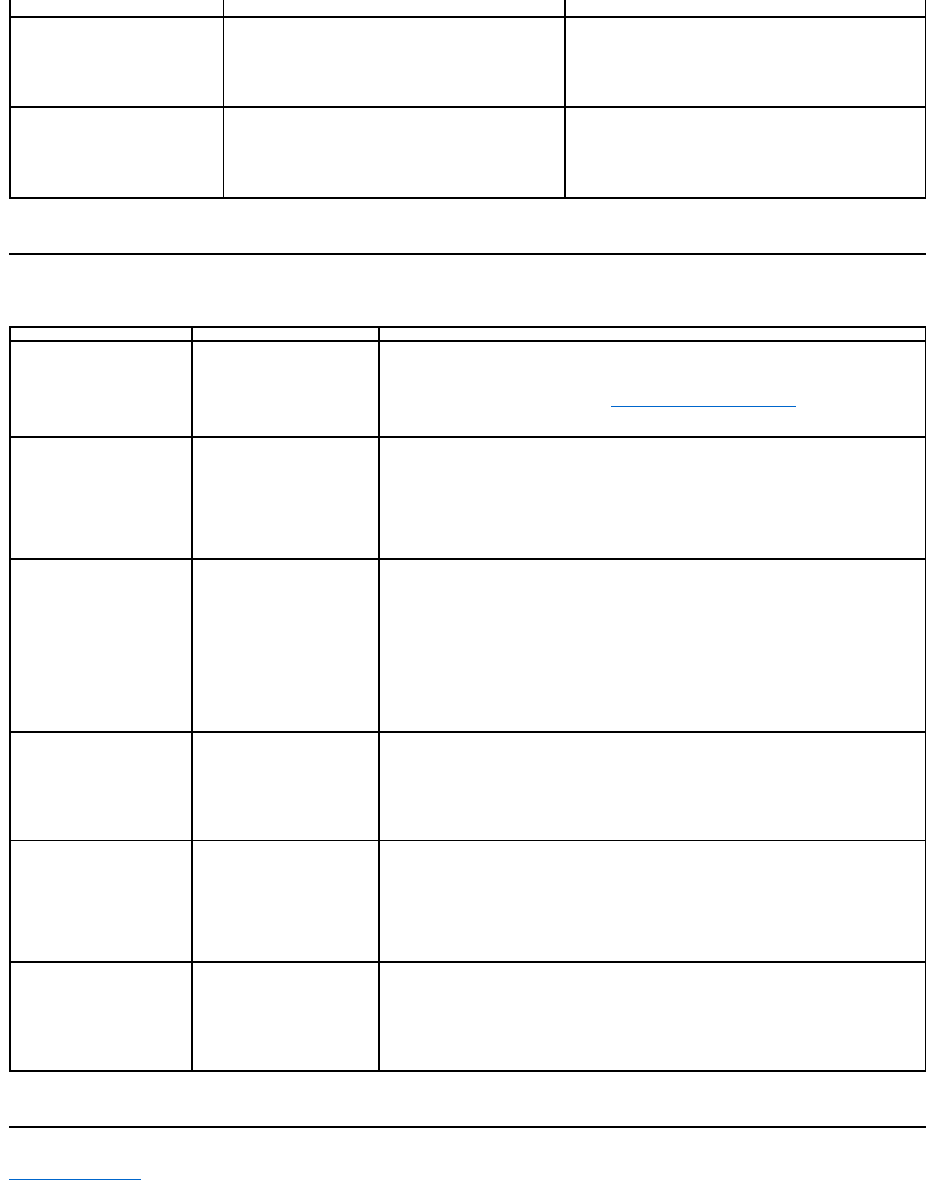
TroubleshootingtheDell™Soundbar
Back to Contents Page
SPECIFIC SYMPTOMS
WHAT YOU EXPERIENCE
POSSIBLE SOLUTIONS
USB interface is not working
USB peripherals are not working.
l Check that your monitor is turned ON.
l Reconnecttheupstreamcabletoyourcomputer.
l ReconnecttheUSBperipherals(downstream
connector).
l Switch off and then turn on the monitor again.
High Speed USB 2.0 interface is
slow
High Speed USB 2.0 peripherals working slowly or not at
all.
l Check that your computer is USB 2.0 capable.
l Verify USB 2.0 source on your computer.
l Reconnecttheupstreamcabletoyourcomputer.
l ReconnecttheUSBperipherals(downstream
connector).
Common Symptoms
What You Experience
Possible Solutions
No Sound
No power to Soundbar - the
power indicator is off
(built-in DC power supply. i.e.
SP2208WFP )
l Turn the Power/Volume knob on the Soundbar clockwise to the middle position; check if
the power indicator (green LED) on the front of the Soundbar is illuminated.
l Ensure that the power cable from the Soundbar is plugged into the monitor.
l Ensure that the monitor has power.
l If the monitor has no power, see Monitor Specific Troubleshooting for monitor common
problem.
No Sound
Soundbar has power - power
indicator is on
l Plug the audio line-in cable into the computer's audio out jack.
l Set all volume controls to their maximum and ensure that the mute option is not
enabled.
l Play some audio content on the computer (example, audio CD, or MP3).
l Turn the Power/Volume knob on the Soundbar clockwise to a higher volume setting.
l Clean and reseat the audio line-in plug.
l Test the Soundbar using another audio source (For example: portable CD player, MP3
player).
Distorted Sound
Computer's sound card is used
as the audio source
l Clear any obstructions between the Soundbar and the user.
l Confirm that the audio line-in plug is completely inserted into the jack of the sound
card.
l Set all Windows volume controls to their midpoints.
l Decrease the volume of the audio application.
l Turn the Power/Volume knob on the Soundbar counter-clockwise to a lower volume
setting.
l Clean and reseat the audio line-in plug.
l Troubleshoot the computer's sound card.
l Test the Soundbar using another audio source (For example: portable CD player, MP3
player).
l Avoid using an audio cable extension or audio jack converter.
Distorted Sound
Other audio source is used
l Clear any obstructions between the Soundbar and the user.
l Confirm that the audio line-in plug is completely inserted into the jack of the audio
source.
l Decrease the volume of the audio source.
l Turn the Power/Volume knob on the Soundbar counter-clockwise to a lower volume
setting.
l Clean and reseat the audio line-in plug.
Unbalanced Sound Output
Sound from only one side of
Soundbar
l Clear any obstructions between the Soundbar and the user.
l Confirm that the audio line-
in plug is completely inserted into the jack of the sound card
or audio source.
l Set all Windows audio balance controls (L-R) to their midpoints.
l Clean and reseat the audio line-in plug.
l Troubleshoot the computer's sound card.
l Test the Soundbar using another audio source (For example: portable CD player, MP3
player).
Low Volume
Volume is too low
l Clear any obstructions between the Soundbar and the user.
l Turn the Power/Volume knob on the Soundbar clockwise to the maximum volume
setting.
l Set all Windows volume controls to their maximum.
l Increase the volume of the audio application.
l Test the Soundbar using another audio source (For example: portable CD player, MP3
player).