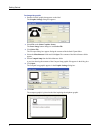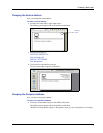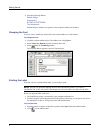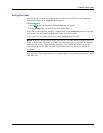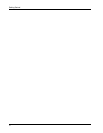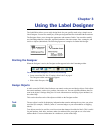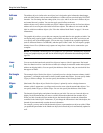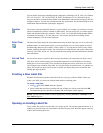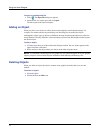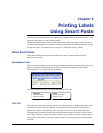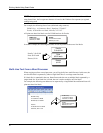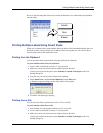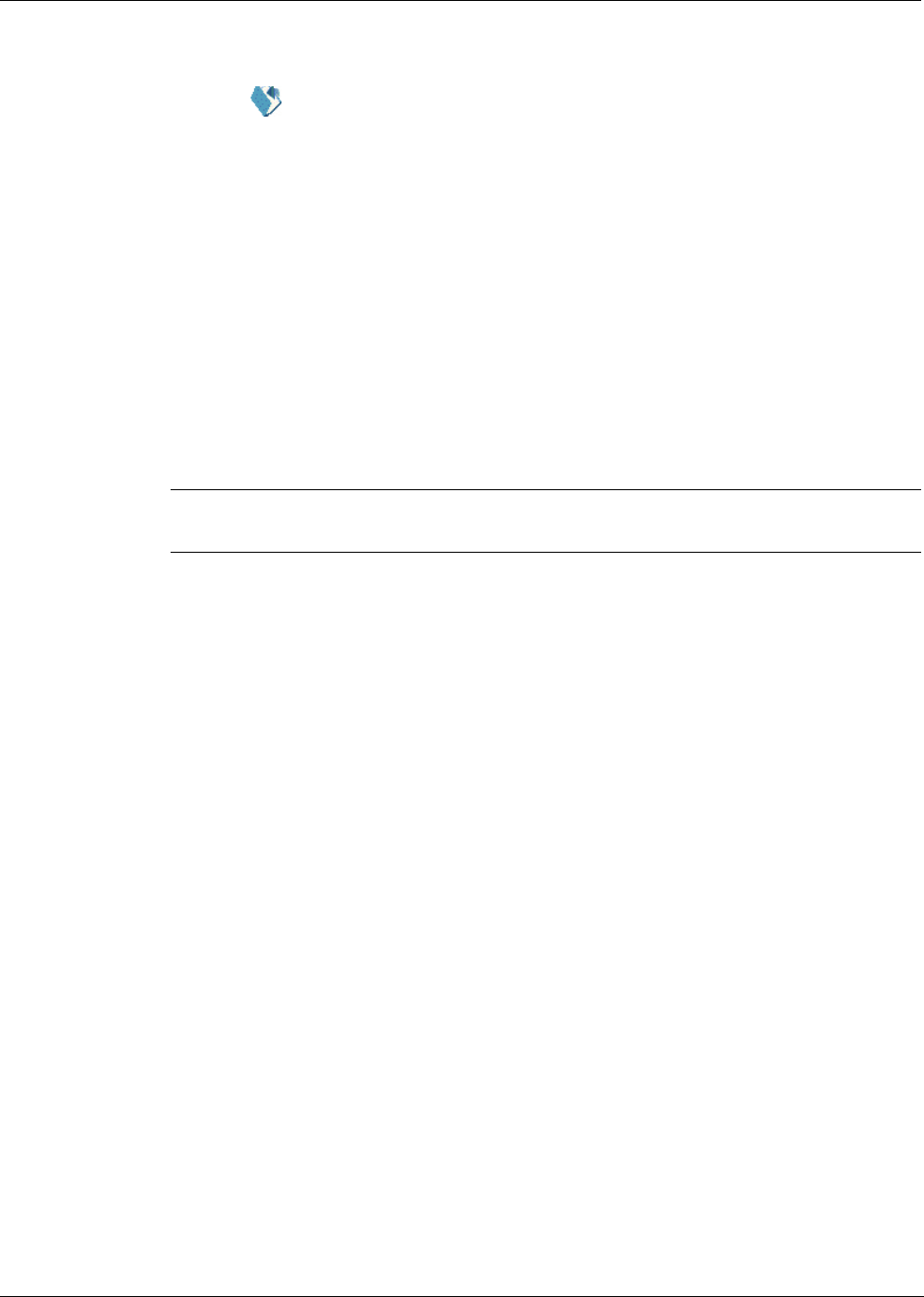
Using the Label Designer
14
To open an existing label file
1 Click . The Open File dialog box appears.
2 Select the file you wish to open and click Open.
The label opens in the label workspace.
Adding an Object
When you place a new object on a label, the new object displays certain default settings. For
example, new address and text objects display text describing how to modify the objects.
Although the various types of objects are different, the steps for placing the objects on a label are
nearly identical. The only difference is the tool button you select from the Designer toolbar to place
the desired object.
To add an object
1 Click the object that you wish to add on the Designer toolbar. The new object appears in the
upper-left corner of the label.
2 Resize and move the object where you want it on the label using the cursor.
NOTE If you defined a default logo file, the graphic file you specified appears in all new graphic
objects you place. See the online Help for information about defining a default logo file.
Deleting Objects
When you delete an object, the object’s contents (text, graphics, barcode, and so on) are also
deleted.
To delete an object
1 Select the object.
2 Select Cut from the Edit menu.