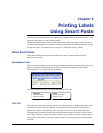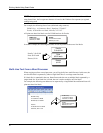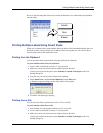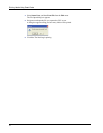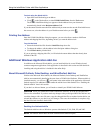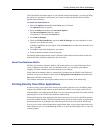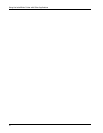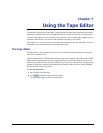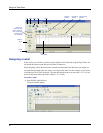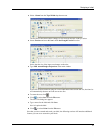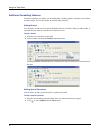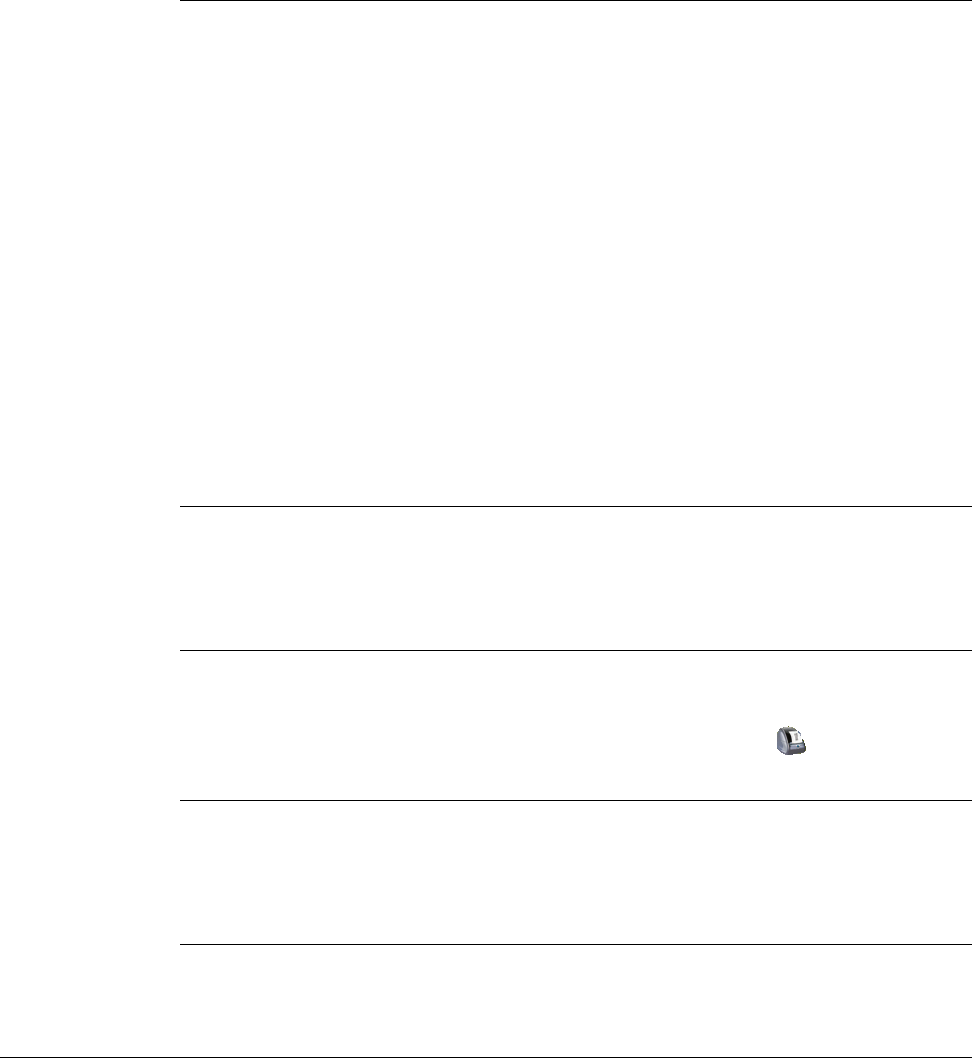
23
Chapter 6
Using the LabelWriter Printer
with Other Applications
This chapter describes how to use your LabelWriter printer with other application programs. The
chapter covers:
• Printing labels from Microsoft Word using the Word Add-In.
• Printing labels using other Add-Ins for Windows applications.
• Using Merge Print from Database for database connectivity.
• Using the LabelWriter printer driver to print labels directly from other programs.
Add-In for Microsoft Word
DYMO Label Software includes an add-in program that enables you to quickly print mailing labels
from a Microsoft Word document. The add-in works with Microsoft Word 97, 2000, XP, and 2003
for Windows and Microsoft Word X and 2004 for Macintosh.
The Word Add-in is automatically installed as part of the DYMO Label Software. When properly
installed, you will see a small LabelWriter printer button on the main toolbar of Microsoft Word. If
you don’t see this icon, you’ll need to reinstall your DYMO Label Software.
Don’t worry, none of your customized label files will be changed. Simply reinstall DYMO Label
Software from your DYMO Label Software CD-ROM.
CAUTION When you reinstall the DYMO LabelWriter Software, all of the pre-designed label
files are also reinstalled. If you have made any changes to the pre-designed label files and have not
saved the changes with a new file name, copy the changed label files to another location before you
reinstall the software so you don’t lose your changes. Then once the installation is complete, copy
the label files back into the Labels folder.
Using the Word Add-In
When the Word Add-in is properly installed, you will see the LabelWriter button in the main
toolbar of Microsoft Word.
NOTE When you start Word the first time after you install the Word Add-In, a macro warning
dialog box may appear asking if you wish to trust macros from DYMO Corporation. This dialog
box is displayed because of your Macro Security setting within Word. In the warning dialog box,
select the Always trust macros from this source check box, and then select the Enable Macros
check box. The Word Add-In will now work properly and you will not see this warning again.