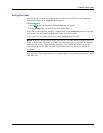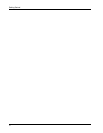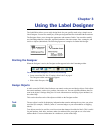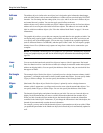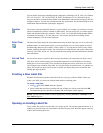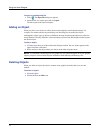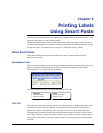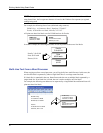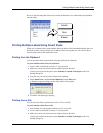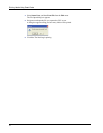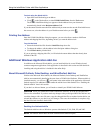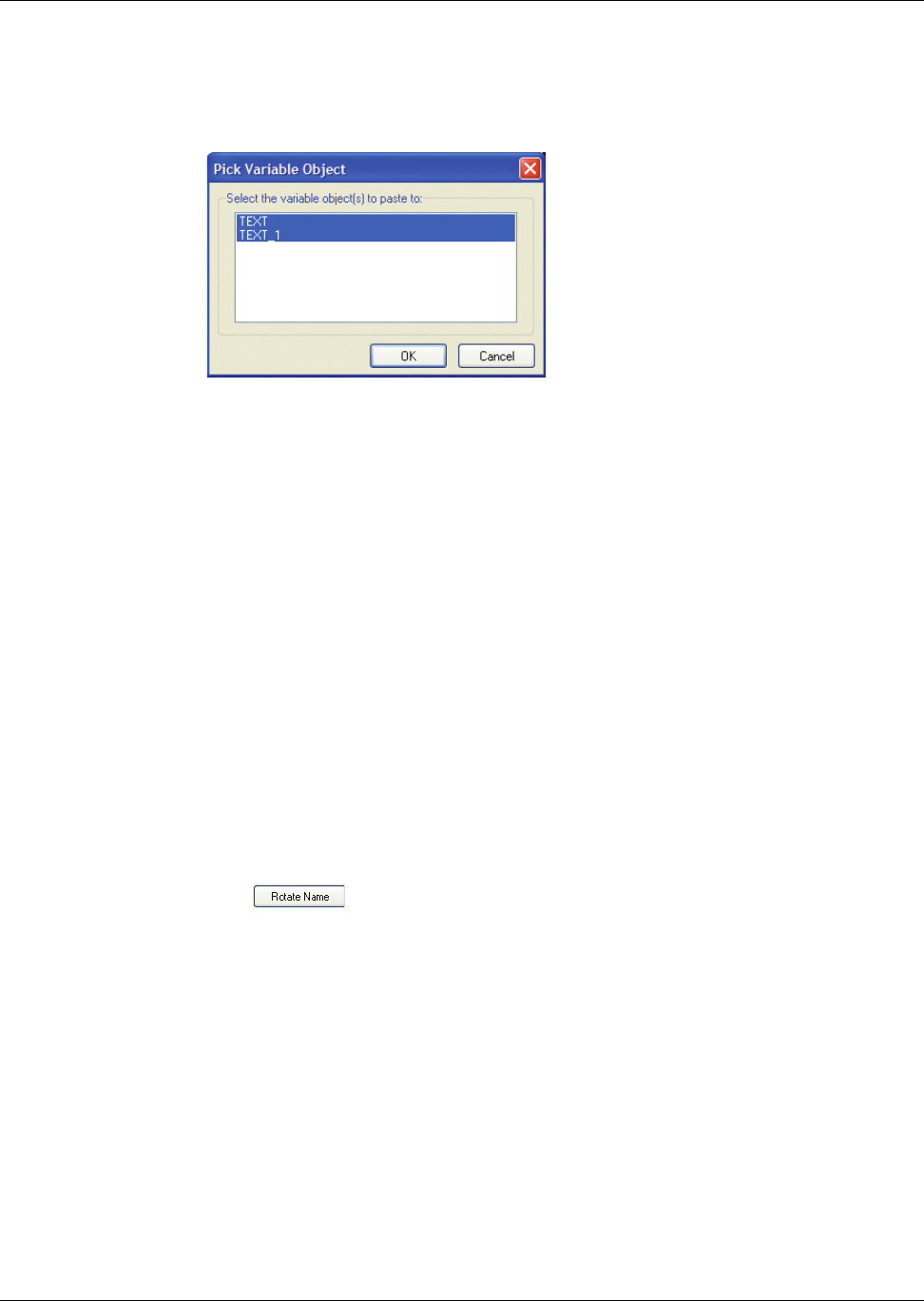
Creating a New List
17
To insert address data into a label with multiple variable objects
1 Select the list entries you wish to print.
The Pick Variable Object dialog box appears listing the objects available on the current label.
2 Select the object you want to link to the Address Book and then click OK.
If the current label does not contain a variable object, you are prompted to open a label that does
contain one of these objects. This prompt appears because the program automatically links Address
Book entries to variable objects. You can still work in Address Book without a variable object on
the current label, but Address Book will not link to the current label.
Rotating Names in Address Lists
The Address Book automatically sorts addresses by the last name. For example, if you enter the
following address:
Elsbeth Meijjer
Airportplein 7
NL-3045 AP ROTTERDAM
The Netherlands
The Address Book displays Meijjer, Elsbeth in the Entries list.
In some cases, the Address Book incorrectly identifies which name is the last name or incorrectly
identifies a company name as a person’s name. This is easily fixed using Rotate Name.
To rotate the name
1 Select the entries that are displayed incorrectly.
2 Click to rotate the words in the entry’s first line so that they display correctly.
Creating a New List
When you create a new list file, Address Book gives you the option of importing addresses or data
(for new address lists or data list files, respectively) into the new file.
A new list file is created with the specified name and stored in the default list file folder. The new
file name appears at the top of the Address Book panel.
Opening an Existing List
If you have more than one address or data list file, you can select the list you want to use to create
labels. Also, if you want to import addresses or data into a file, you must first open the file into
which you want to import the data.
For information on importing and exporting list data, see the online Help.