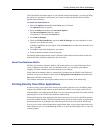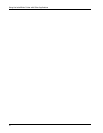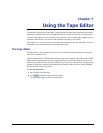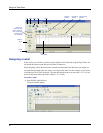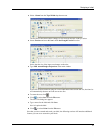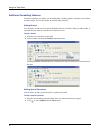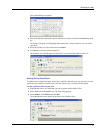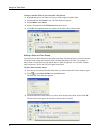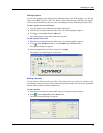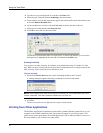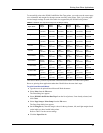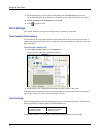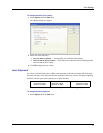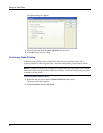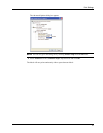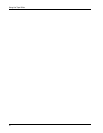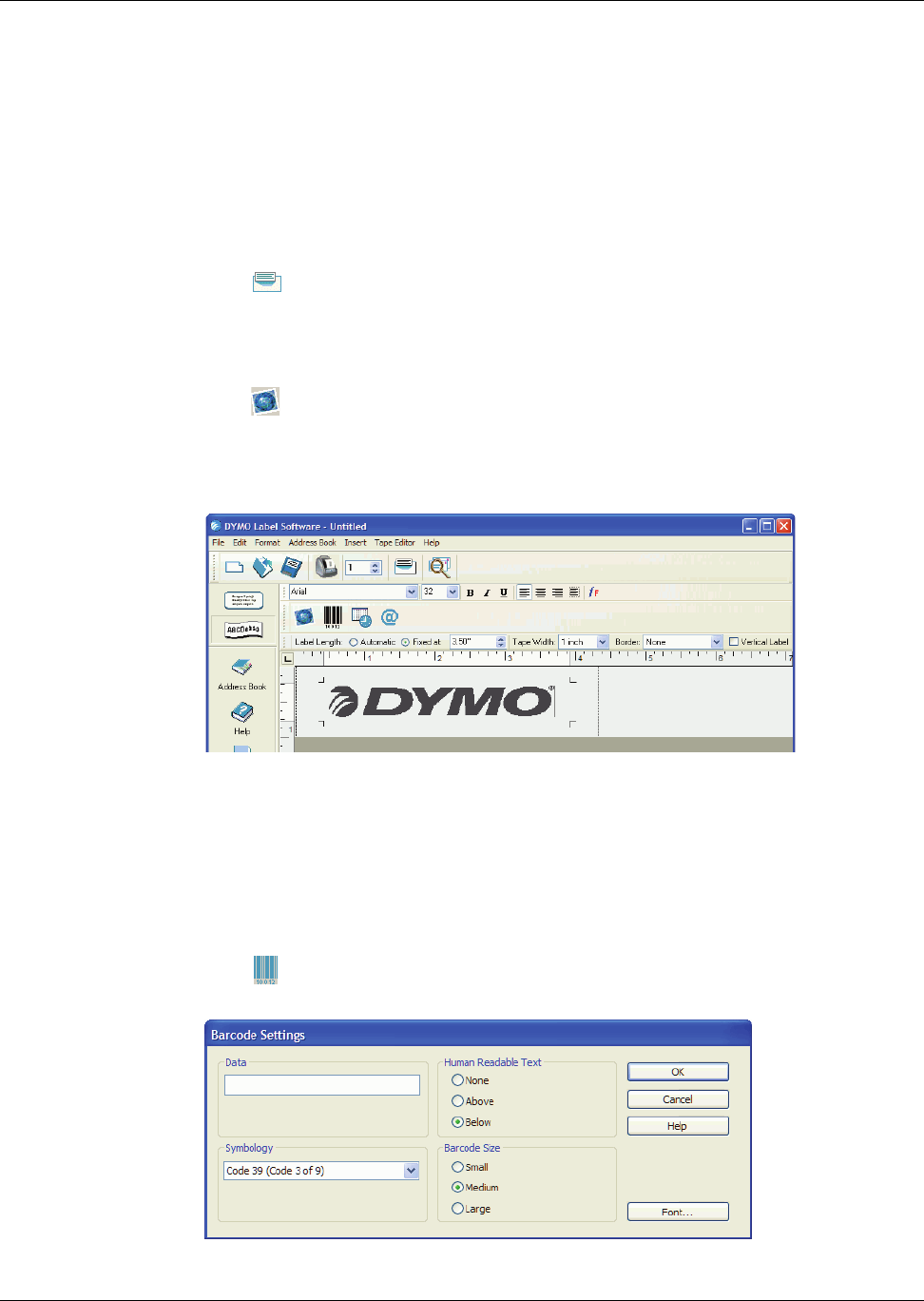
Designing a Label
33
Adding Graphics
You can add a graphic to your label from the clipboard or from a file. If the graphic is in a file, the
format can be BMP, JPG, PCX, PNG, TIF, WMF, or EMF. When inserted on the label, the graphic
will be scaled automatically to the size of the surrounding text while maintaining the aspect ratio.
To add a graphic from the clipboard
1 Copy the graphic to the clipboard from another application.
2 Place the cursor at the point on the label where you want the graphic to appear.
3 Click or select Paste from the Edit menu.
The graphic appears on the label at the cursor position.
To add a graphic from a file
1 Place the cursor at the point on the label where you want the graphic to appear.
2 Click on the Standard toolbar or select Graphic from the Insert menu.
The Open File dialog box appears.
3 Select the graphic file you wish to insert and click Open.
The graphic you selected appears on the label.
Adding a Barcode
You can choose to add a barcode to your label. This feature can be very useful, for example, if you
are labeling inventory items that will be scanned with a barcode reader. You can choose to print the
barcode with or without the human-readable text.
To add a barcode
1 Place the cursor at the point on the label where you want the barcode to appear.
2 Click or select Barcode from the Insert menu.
The Barcode Settings dialog box appears.