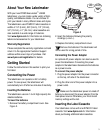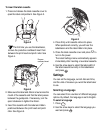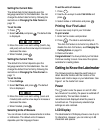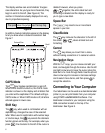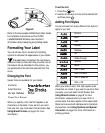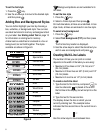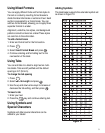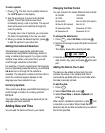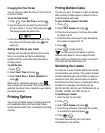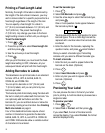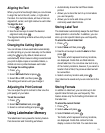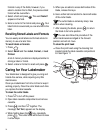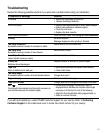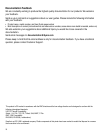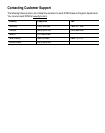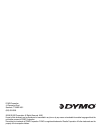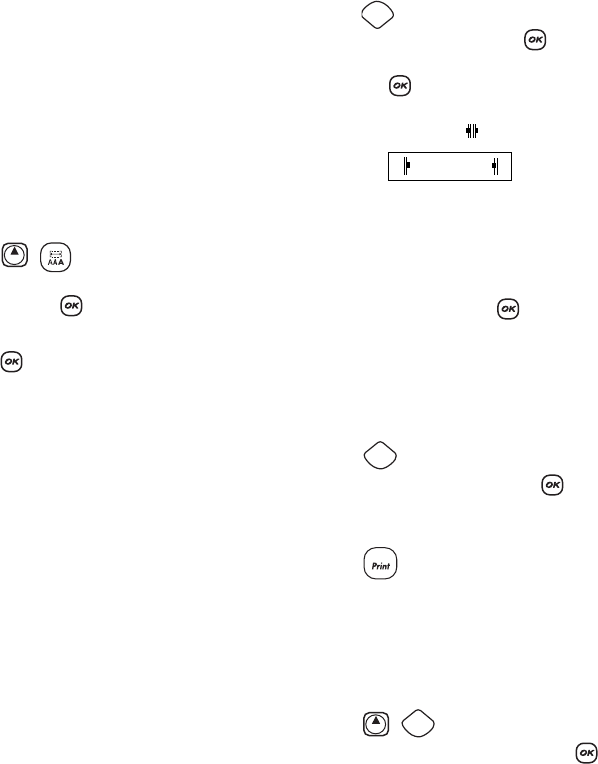
12
Printing a Fixed-Length Label
Normally, the length of the label is determined by
the length of the text entered. However, you may
wish to make a label for a specific purpose that is a
fixed length regardless of the length of the text.
You can specify a fixed length for a label in
0.1” (2 mm) increments between 1.5” (40 mm) and
15.0” (400 mm). The preset fixed length is
4” (100 mm). Any change you make to the fixed-
length setting remains in effect until you change it.
To set the label length
1. Press + .
2. Press the up arrow to select Fixed Length On
and then press .
3. Use the arrow keys to set the length.
4. Press .
After you print the label, you must reset the fixed-
length label setting to OFF; otherwise, all your
subsequent labels will print with this fixed length.
Adding Barcodes to Labels
The labelmaker can print barcodes in six standard
formats: UPC-A, UPC-E, EAN-8, EAN-13,
CODE-39, and CODE-128.
You can print a barcode on 3/4” (19 mm) and
1” (24 mm) labels; and you can print only one
barcode per label.
The barcode prints horizontally along the label with
the text in small print underneath the barcode. You
can optionally add text before and after the
barcode. Or, you can add text above or below the
barcode by creating a two-line label. See Creating
Multi-Line Labels on page 8.
Four of the standard barcodes require a fixed
number of characters to generate the barcode:
EAN-8, EAN-13, UPC-A, and UPC-E. CODE-39
and CODE-128 barcodes allow a variable number
of characters to be entered.
To set the barcode type
1. Press .
2. Select Set Barcode and press .
3. Use the arrow keys to select the barcode type,
and press .
One or more question marks appear between
the barcode symbols ( ).
You may see a 0 in the far right position for some
barcode types. This is a check digit and will be
replaced with a number when the barcode data
is entered.
4. Enter the data for the barcode, replacing the
question marks, and press when finished.
Once you select a barcode type, that setting
remains until you select a different barcode type.
To insert a barcode
1. Enter the text you wish to appear before the
barcode on the label. (Optional)
2. Press .
3. Select Insert Barcode and press .
4. Enter any text you wish to appear after the
barcode. (Optional)
5. Press .
Previewing Your Label
You can preview the text or format of your label
prior to printing. A multi-line label is previewed as a
single-line label.
To preview your label
1. Press + .
2. Select Text or Format, and then press .
If you select Text, the text of the label scrolls
across the display. If you select Format, the format
selected displays briefly.
Shift
Settings
???????0
Insert
Preview
1,2...n
Shift
Insert
Preview