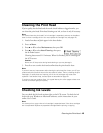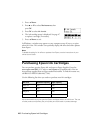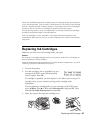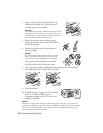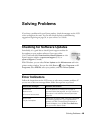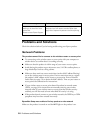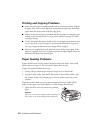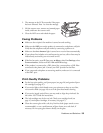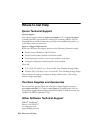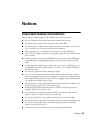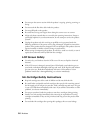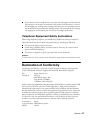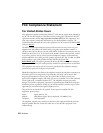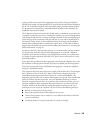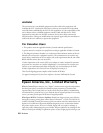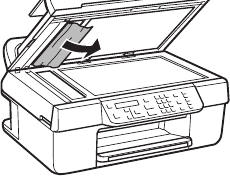
Problems and Solutions 53
2. The message on the LCD screen asks if the paper
has been removed. Press
1 to clear the message.
3. Lift the scanner cover, remove any jammed paper
inside, and lower the scanner cover.
4. Close the ADF cover and reload the paper.
Faxing Problems
■ Make sure the recipient’s fax machine is turned on and working.
■ Make sure the LINE port on the product is connected to a telephone wall jack.
Verify that the telephone wall jack works by connecting a phone to it.
■ Make sure the Auto Answer light is turned on to receive faxes automatically.
■ If your phone line includes voice mail answering services, calls or faxes may be
inadvertently received by your voice mail service.
■ If the line has static, press K Fax, press x Menu, select Fax Settings, select
Communication, and turn off the V.34 and ECM settings.
■ If the product is connected to a DSL phone line, you must have a DSL filter
connected to the phone jack. Contact your DSL provider for the filter.
■ If you connected a telephone or answering machine, make sure it is connected
to the
EXT. port.
Print Quality Problems
■ For the best print quality, use Epson papers (see page 26) and genuine Epson
ink cartridges (see page 47).
■ If you notice light or dark bands across your printouts or they are too faint,
run a nozzle check (see page 44) to see if the print head needs cleaning.
■ If you notice jagged vertical lines, you may need to align the print head. See
the online User’s Guide for instructions.
■ The ink cartridges may be low on ink. Check your cartridge levels (see
page 45) and replace cartridges, if necessary (see page 47).
■ Clean the scanner glass with a soft, dry, lint-free cloth (paper towels are not
recommended), or use a small amount of glass cleaner on a soft cloth, if
necessary. Do not spray glass cleaner directly on the glass.