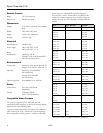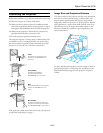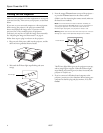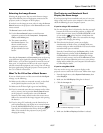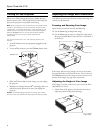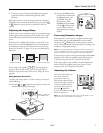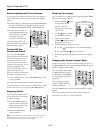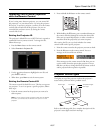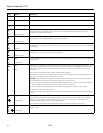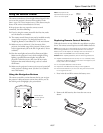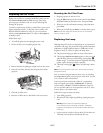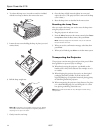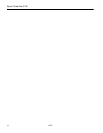Epson PowerLite 6110i
8 12/07
Switching Between Picture Sources
If your projector is connected to more than one computer
and/or video source, you can switch between the different
sources:
❏ On the projector’s control panel, use the
Source Search
button to switch between equipment connected to the
Computer1, Computer2, Video, and S-Video ports.
❏ On the remote control, use
the four
Source buttons to
switch between equipment
connected to the port
identified on each button.
After you select a source, the
screen goes dark for a moment
before the image appears.
Turning Off the
Picture and Sound
You can use the A/V Mute
button on the remote control to
turn off the image and sound
and darken your screen. (If
you’ve connected an external
monitor to the projector, it will
continue displaying.) This
feature is useful if you want to
temporarily redirect your
audience’s attention without the
distraction of a bright screen.
❏ To turn off the picture, press the
A/V Mute button. The
screen goes dark.
❏ To turn the image back on, press the button again.
You can also have an image, such as a company logo, display
on the screen whenever you press the
A/V Mute button.
Stopping Action
You can use the remote control
to stop the action in your video
or computer image.
❏ Press the
Freeze button to
stop the action and keep the
current image on the screen.
The sound continues.
❏ Press the
Freeze button
again to restart it.
Note: This function pauses the image, but not the sound. Also,
because the source continues to transmit signals, you won’t
resume the action from the point you paused it.
Zooming Your Image
You can zoom in on a portion of the image using the E-Zoom
buttons on the remote control.
1. Press the
E-Zoom button
on the remote control.
You see a cross-hair
indicating the center of the
zoom-in area.
2. Use the pointer button
to position the cross-hair.
3. Continue pressing the
E-Zoom button to enlarge
the selected area up to 4×.
4. While the image is enlarged, you can:
❏ Use the pointer button to pan around the image.
❏ Press the
E-Zoom button to zoom out.
5. When done, press the
Esc button to return to the original
size.
Changing the Image’s Aspect Ratio
If you’re projecting a widescreen format image, you can use
the
Aspect button on the remote control to change the aspect
(width to height) ratio from
4:3.
You can change video images
to
16:9 (widescreen format),
or
16:9 (Up) or 16:9 (Down)
(to accommodate subtitles or
supertitles).
You can change computer
images to
16:9 (widescreen
format) or
Normal.
Press the
Aspect button again to cycle through the available
options.
You can also change the aspect ratio using the projector’s
Signal menu. See the User’s Guide for details.
Source buttons