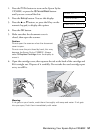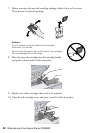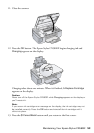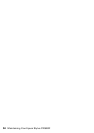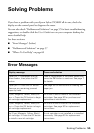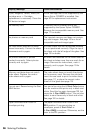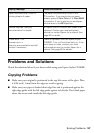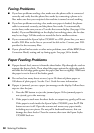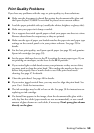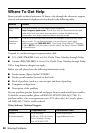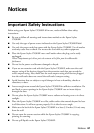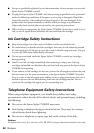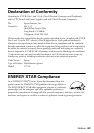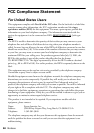Solving Problems 59
Print Quality Problems
If you have any problems with the copy or print quality, try these solutions:
■ Make sure the document is placed flat against the document table glass and
the Epson Stylus CX5800F is not tilted or placed on an uneven surface.
■ Load the paper printable side up (usually the whiter, brighter, or glossy side).
■ Make sure your paper isn’t damp or curled.
■ Use a support sheet with special paper or load your paper one sheet at a time.
Remove sheets from the output tray as they are printed.
■ Make sure the type of paper you loaded matches the paper size and paper type
settings on the control panel or in your printer software. See page 29 for
details.
■ For the best print quality, use Epson special paper (see page 29) and genuine
Epson ink cartridges (see page 50).
■ Set the paper thickness lever to the m L position for most paper types. If you
are printing on envelopes, set the lever to the ^
H position.
■ If you notice light or dark bands across your printouts or they are too faint,
you may need to clean the print head. This unclogs the nozzles so they can
deliver ink properly. Run a nozzle check to see if the print head needs
cleaning. See page 47 for details.
■ Clean the print head. See page 48 for details.
■ If you notice jagged vertical lines, you may need to align the print head. See
your User’s Guide for instructions.
■ The ink cartridges may be old or low on ink. See page 50 for instructions on
replacing an ink cartridge.
■ If a dotted line appears in the image, clean the document table glass with a
soft, dry, lint-free cloth (paper towels are not recommended), or use a small
amount of glass cleaner on a soft cloth, if necessary. Don’t spray glass cleaner
directly on the glass.