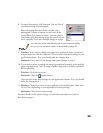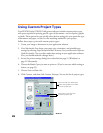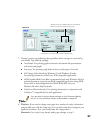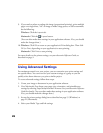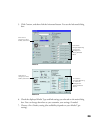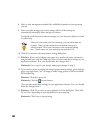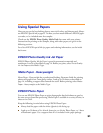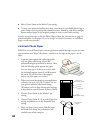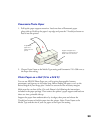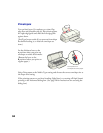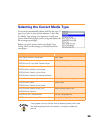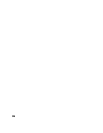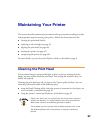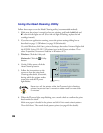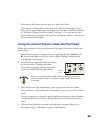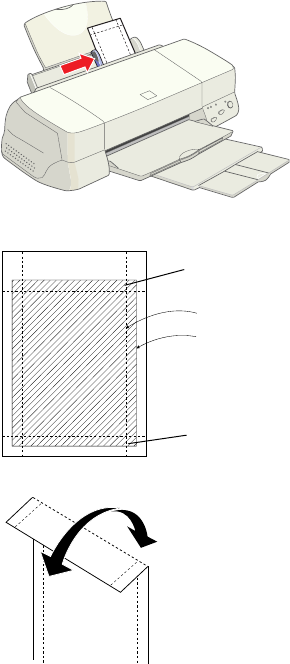
32
■ Select Photo Paper as the Media Type setting.
■ To keep your printouts looking their best, store them in a resealable plastic bag or
other airtight covering and protect them from heat, humidity, and direct sunlight.
Return unused paper to the original package as soon as you finish printing.
If you’re using letter-size or A4-size Photo Paper, follow the instructions on page 14
to load and print on the paper. If you’re using 4 × 6-inch, Panoramic, or roll Photo
Paper, see the next sections.
4
×
××
×
6-inch Photo Paper
EPSON 4 × 6-inch Photo Paper is micro-perforated around the edges so you can trim
your printouts and “bleed” the photo—extend it to the edge of the paper—on all
sides.
1. Load the paper against the right edge guide
with the glossy side facing up and the
perforated margins positioned as shown. Then
slide the left edge guide against the paper.
You can load up to 20 sheets at a time, with
the included support sheets A and B beneath
the stack. (If you don’t have the support
sheets, use plain paper cut to size.)
2. When you create the image in your application
software, size it to 4.25 × 6.25 inches. Or use
your printer software’s Reduce/Enlarge
(Windows) or Fit to Page (Macintosh) settings,
as described in your electronic Reference Guide.
3. Choose
Photo Paper
as the Media Type
setting.
4. Choose
Photo Paper 4 × 6 in
as the Paper Size
setting and
Maximum
as the Printable Area
setting.
5. After you print your picture, fold the paper
back and forth along the perforations and
carefully tear off the margins.
trim size
printed
image size
bottom of
printed image
top of
printed image
Remove the
margins