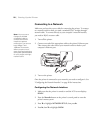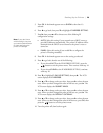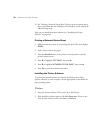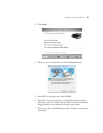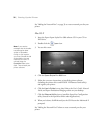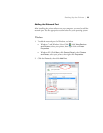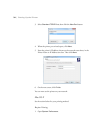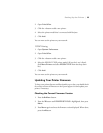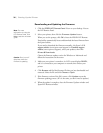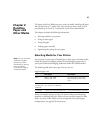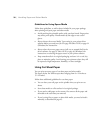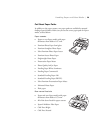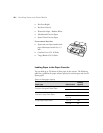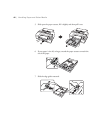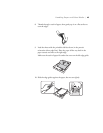36
36 | Setting Up the Printer
Downloading and Updating the Firmware
1. Click the EPSON LFP Remote Panel 2 icon on your desktop. You see
the LFP Remote Panel.
2. Select your printer, then click the
Firmware Updater button.
When you see the prompt, click
OK to have the EPSON LFP Remote
Panel utility automatically locate and download the latest firmware from
the Epson website.
If you need to download the firmware manually, visit Epson’s U.S.
support website (www.epson.com/support) or Canadian support
website (www.epson.ca/support), select your product, then click
Drivers & Downloads.
Choose the firmware update version for Windows or Macintosh and
follow the instructions on the screen.
3. Make sure your printer is turned on, its LCD screen displays
READY,
and it is connected to your computer or network, then choose your
printer.
4. Click
Browse and find the firmware file that you just downloaded and
extracted. Select the file and click
Choose or Open.
5. If the firmware version of the file is newer, click
Update to start the
firmware updating process. (If it is the same, you don’t need to update.)
6. When the update is complete, close the Firmware Updater window and
Epson LFP Remote window.
Note: For more
information on using the
LFP Remote Panel, click
Help to see the on-screen
guide.
Caution: Don’t turn off
the printer while the
firmware is updating.