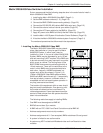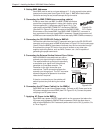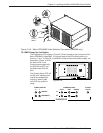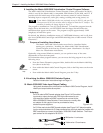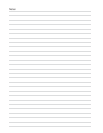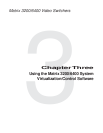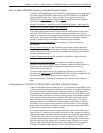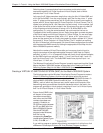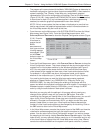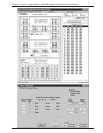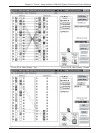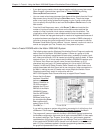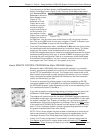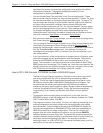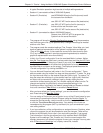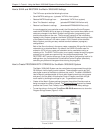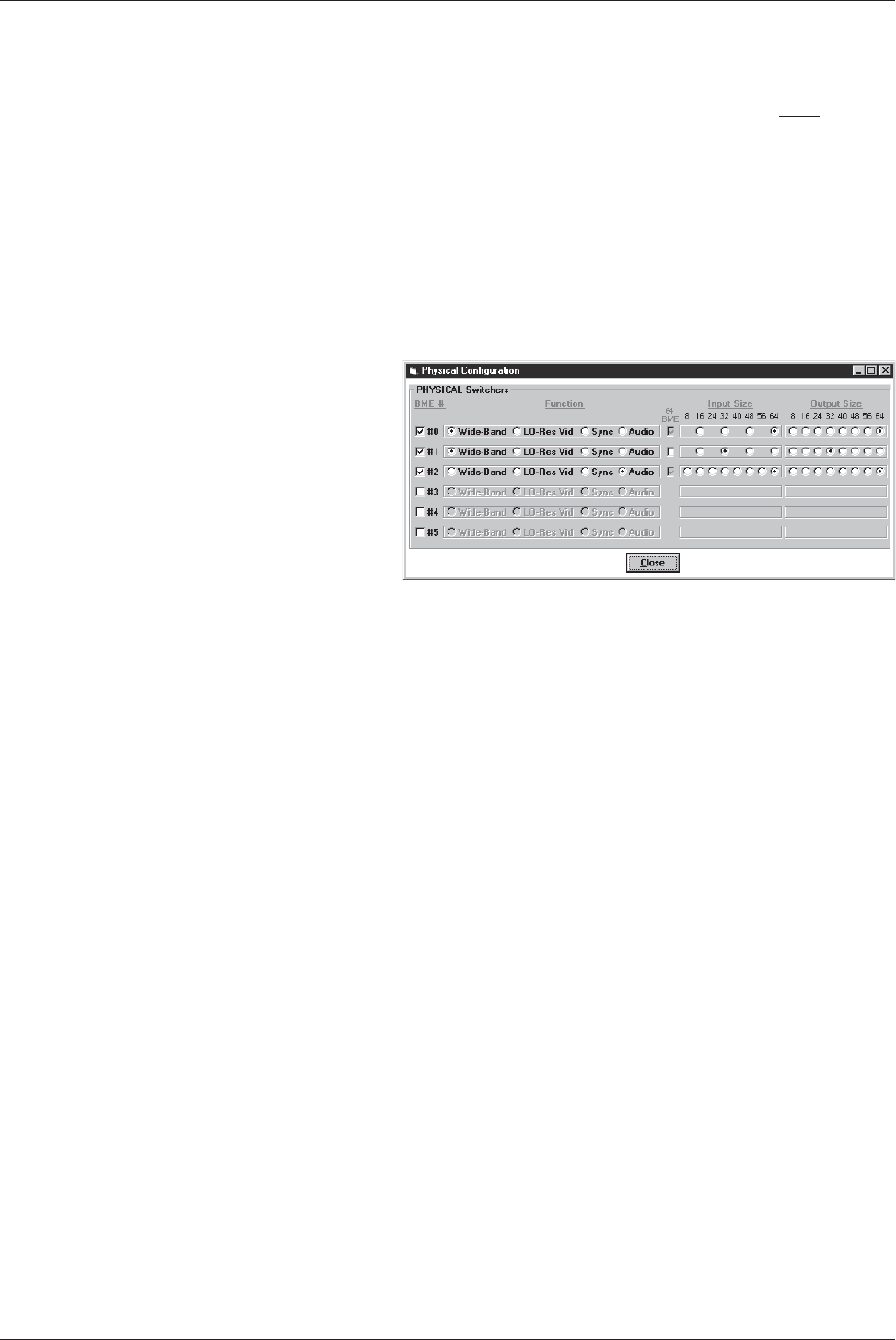
Extron • Matrix 3200/6400 Series • User’s Manual
Chapter 3 • Tutorial - Using the Matrix 3200/6400 System Virtualization/Control Software
• The program will communicate with the Matrix 3200/6400 System to determine its
hardware configuration (type and size of each connected BME). It then reads the
system’s settings (Ties, Presets, Virtual Map, etc.) and draws a graphical
representation of the unit’s configuration and settings (Ties) on the Main screen
(Figure 3-5.A & B). It also reads the MTRX6400.INI file (saved from last session)
to draw Icons for each I/O (if any had been applied in previous programming
sessions) to make the graphical representation even more friendly.
NOTE: If this is a new system that has not been virtualized yet or one that has
had its map cleared, the graphical representation and all information shown on
the Virtual Map screen may be invalid at this time.
• From the menu on the Main screen, click SYSTEM-CONFIG to show the Virtual
Map screen (see Figure 3-4.A). From the Virtual Map screen menu, click
CONFIGURE|PHYSICAL SWITCHERS to show the Physical Configuration screen (Figure
3-3.A). Examine
this screen to
ensure that all
BMEs
were seen and
their type and size
is being reported
as expected. Click
on the ‘Close’
button to return to
the Virtual Map
screen.
• From the Virtual Map screen menu, click C
ONFIGURE|VIRTUAL SWITCHER to show the
Virtual Configuration screen. This screen shows how the physical system will be
mapped
into a virtual system switcher by the Windows program (see Figure 3-
4.B). You may need to make some choices at this time that affect how many
virtual planes will be created and how many virtual inputs and outputs will exist.
For example, if a Sync BME was found, the program needs you to decide
whether to use composite sync (1 plane) or separate H and V sync (2 planes).
You need to decide how you want the initial map assignments organized,
whether as ‘Repeat-Pattern’ (e.g. RGBRGB..B) or ‘Group-by-Plane’ (e.g.
RRRRGG..BBB). You may also change the ordering of the planes with this
screen and affect which physical connectors get which signals. For example, in a
Wideband system, instead of being in RGB order, you can change it to BGR
order by using the radio buttons in each plane’s choices.
Note that you may play with the settings in this screen without causing any
changes to the system’s map until you press the ‘OK’ button. Even after
committing the changes and viewing them in the Virtual Map screen, you can still
return to this Virtual Configuration screen later and virtualize the system
differently. Changes can be made freely UNTIL you begin to make ties, save
presets, create rooms, or name your virtual inputs and outputs because the
number of virtual inputs and outputs may be changed by re-virtualizing. Click on
the ‘OK’ button to return to the Virtual Map screen.
• In the Virtual Map screen, examine the physical layout of the BMEs and how the
virtualization process assigned the input and output connectors to various
planes. You can return to the Virtual Configuration screen if you wish to change
the mapping at this time by clicking CONFIGURE|VIRTUAL SWITCHER again. If the map
looks correct, you may optionally assign names (up to 12 characters long) to any
of the virtual inputs or outputs from the Virtual Map screen at any time. Names
can also be read and edited from the system’s front panel controller, if present.
3-3
FIGURE 3-3.A