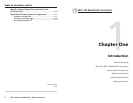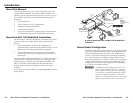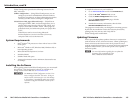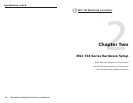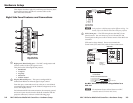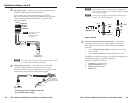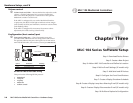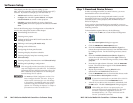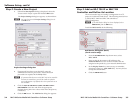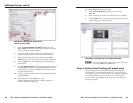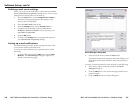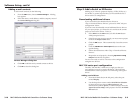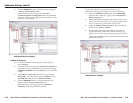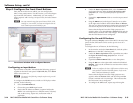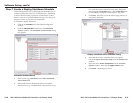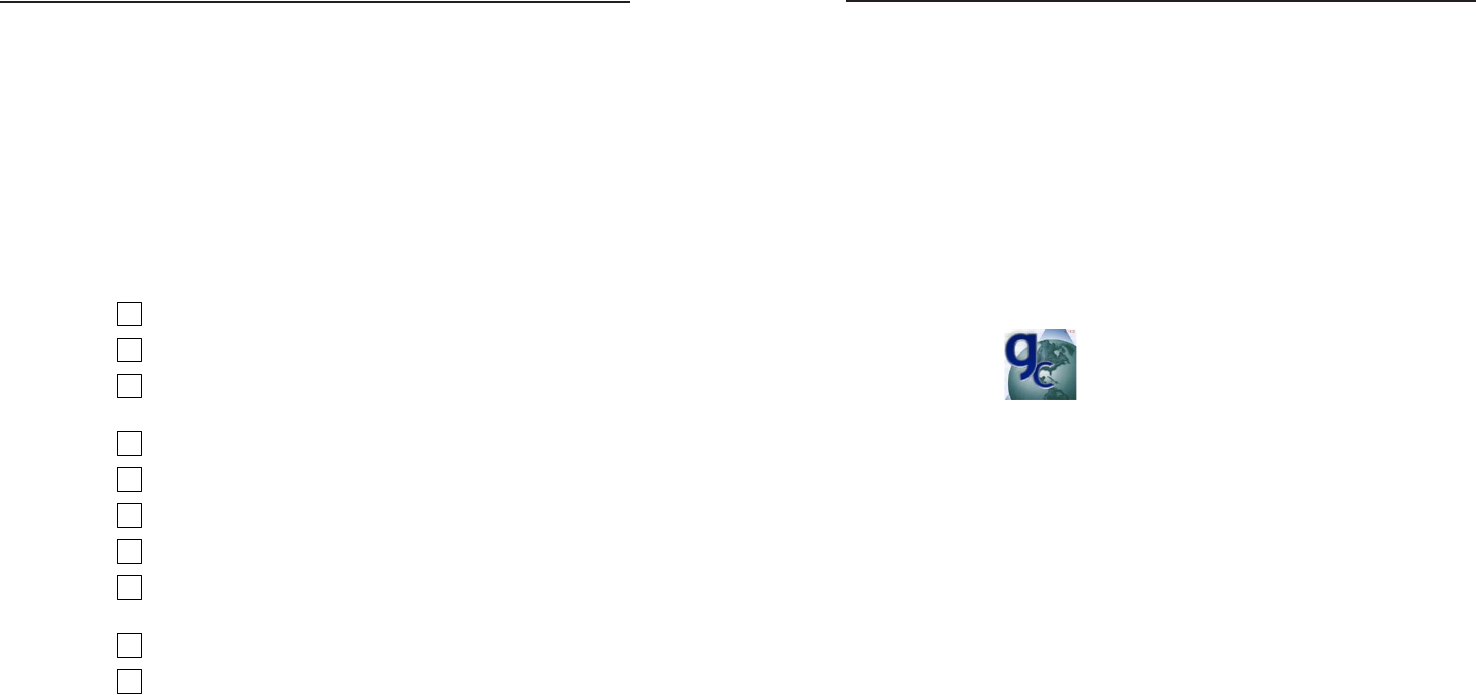
MLC 104 Series MediaLink Controllers • Software Setup
Software Setup
MLC 104 Series MediaLink Controllers • Software Setup
3-2
3-3
This chapter provides the steps for setting up your
MLC 104 series controller using the Global Configurator (GC)
software. By means of example, you will learn how to
• Add drivers that allow control of A/V devices.
• Configure the controller's power buttons, and input
selection buttons to control a video projector.
• Schedule a projector shutdown, create a lamp hour
warning alert, and create a projector disconnection e-mail
alert.
Each of the following steps of configuration are described in
detail in the subsequent sections of this chapter.
1
Downloading device drivers
2
Creating a new project
3
Adding an MLC 104 or MLC 104 IP controller and
defining its location
4
Defining e-mail settings (IP model only)
5
Adding serial or IR devices
6
Configuring the front panel buttons
7
Creating a display shutdown schedule
8
Creating a display lamp hour warning e-mail
(IP model only)
9
Creating a display disconnection e-mail (IP model only)
10
Building and uploading a configuration
N
This setup guide provides instructions for the primary
setup and configuration of the MLC 104. For additional
information and more detailed instructions, refer to the
MLC 104 Series User's Manual or the GC Help file
accessed through the GC software.
C
You must use Global Configurator version 2.2 or
later to configure the MLC 104 series. Using an
earlier version (2.0.0 through 2.1.x) risks damage
to the products. Immediately update any existing
controllers configured with older versions of the
software. See "Installing the Software" in chapter 1
for instructions on how to install GC 2.2.
Step 1: Download Device Drivers
In order to configure an MLC to control a device, you must
download the drivers for each device.
For the purposes of this setup guide and tutorial, you will
download two drivers to use in the following examples: one
serial driver (for a video projector) and one IR driver (for a
DVD/VCR player).
If you prefer to download the drivers required for your own
configuration, replace our example drivers with your own in the
following exercises.
To download the required drivers, do the following:
1. Double-click the GC icon to launch Global Configurator.
The GC 2 Start Options dialog box appears.
2. Click the Add Drivers Subscription button.
3a. From the Available Manufacturers/Device Types box,
choose the required manufacturer(s) from the left window
by clicking its name. For the following exercises, choose
Epson.
3b. From the Available Manufacturers/Device Types box,
choose the required device(s) from the right window by
clicking its icon. For the following exercises, choose video
projector.
4. From the far right column of buttons, click the Subscribe
button. The selected items appear in the Current Driver
Subscriptions window.
5. Repeat steps 3-5 above, choosing Hitachi as the
manufacturer and DVD/VCR as the device.
6. Click the Download button to download the drivers under
the Current Driver Subscriptions window.
N
If you wish to unsubscribe to a particular driver, check its
check box and then click the Unsubscribe button.
7. After all of your drivers are successfully subscribed, click
the OK button. The GC 2 Start Options dialog reappears.
N
When adding new drivers to an open project, you
must close (and save) the configuration for a successful
download. Reopen the configuration to view the
downloaded drivers. See "Step 5: Add Serial and IR
Devices" for detailed instructions.