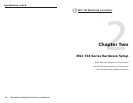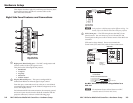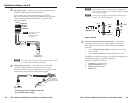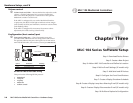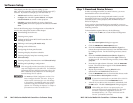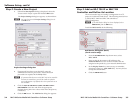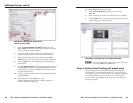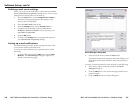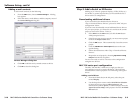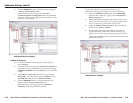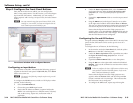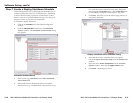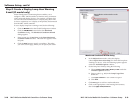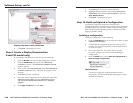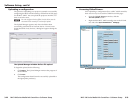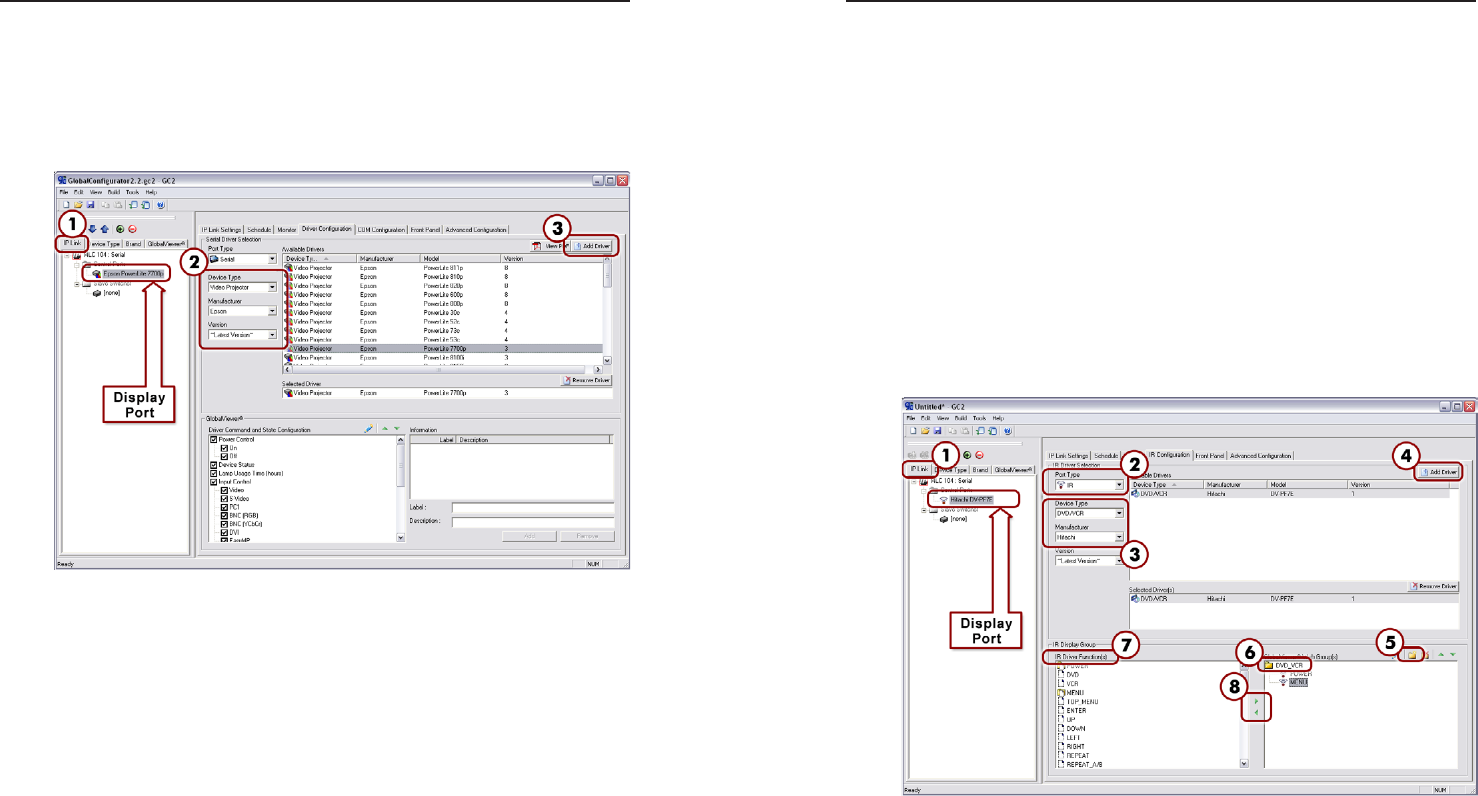
MLC 104 Series MediaLink Controllers • Software Setup
Software Setup, cont’d
3-12
MLC 104 Series MediaLink Controllers • Software Setup
3-13
3. Click the Add Driver button. The Epson projector appears
within the Selected Driver field.
Notice that this action also populates the Driver
Command and State Configuration field with predefined
functions. These functions appear later as buttons on your
GlobalViewer
®
Web page.
Add Serial Driver window
Adding an IR driver
1. From the IP Link tab (on the left pane), select the port
named Display.
2. Use the drop-down menu under Serial Driver Selection to
change the port type to IR (notice the menu name change
to IR Driver Selection). Click the OK button to confirm the
change.
3. Under IR Driver Selection, choose device type (choose
DVD/VCR), and manufacturer (choose Hitachi). In the
Available Drivers field, choose Hitachi DV-PF7E.
4. Click the Add Driver button. The Hitachi DVD/VCR
appears within the Selected Driver(s) field.
Notice that this action also populates the IR Driver
Function(s) field with predefined functions.
To view these IR driver functions as buttons on your
GlobalViewer Web page (IP model only), do the following:
5. Under the IR Display Group field, use the Add Group
button to add a folder (i.e., group) to the GlobalViewer
Web Group(s) field.
6. Rename the folder according to the function of the device
and/or any name that allows you to easily recognize the
device. In this case, use the name "DVD_VCR".
7. Under the IR Driver Function(s) field, select the desired
functions (e.g., Power or Menu).
8. Use the small green arrows between the two fields to
populate the DVD_VCR folder with the functions you
require. You can also drag and drop them into the folder.
Notice that the Display icon is renamed to match the name
of the added device.
Add IR Driver window