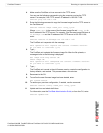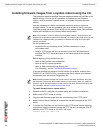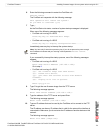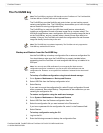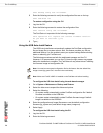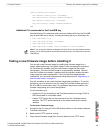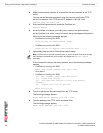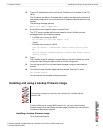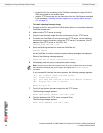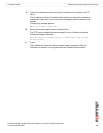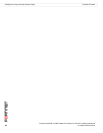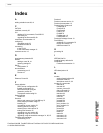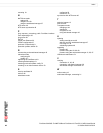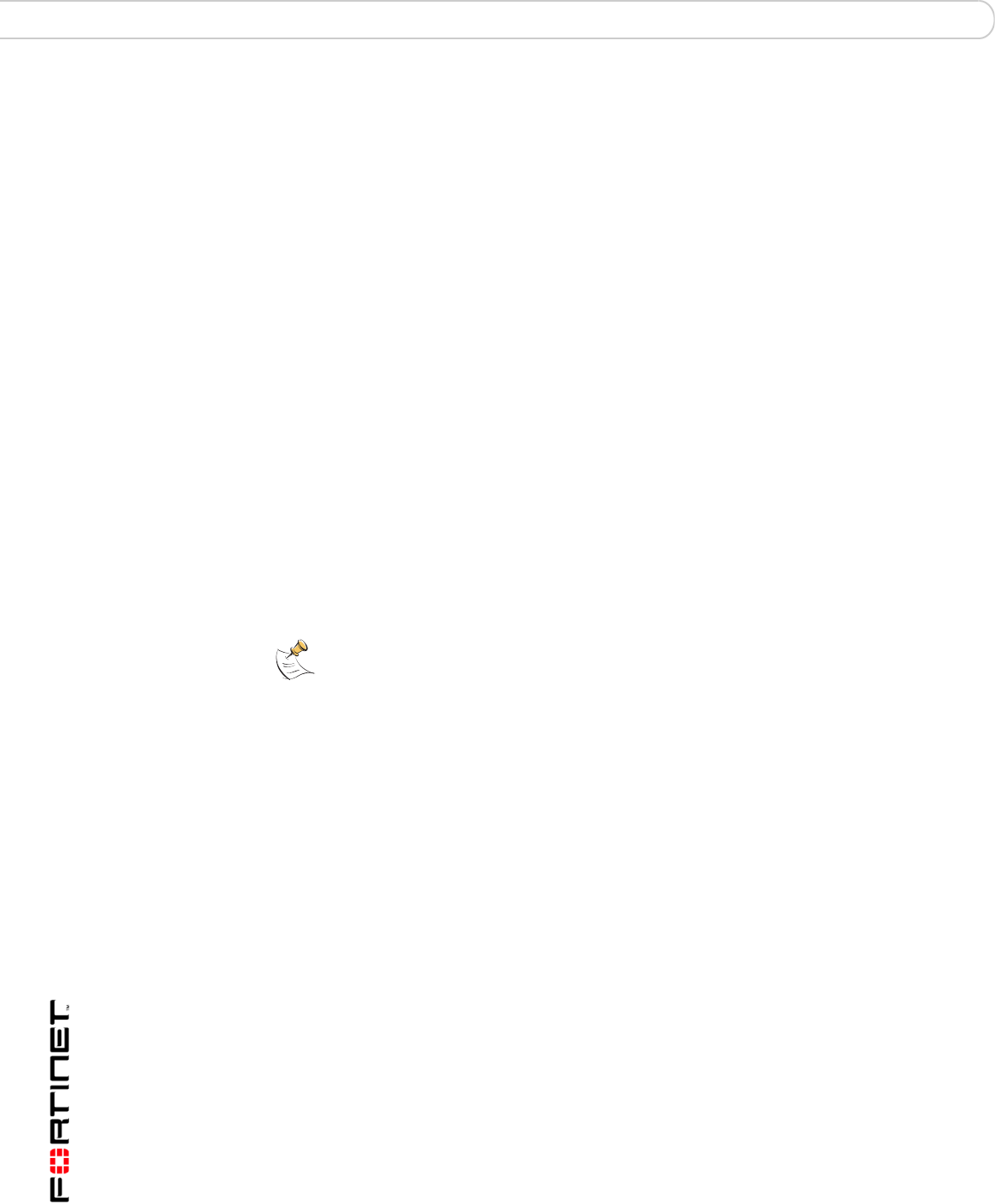
FortiGate-50A/50B, FortiWiFi-50B and FortiGate-100 FortiOS 3.0 MR4 Install Guide
78 01-30004-0265-20070831
Installing and using a backup firmware image FortiGate Firmware
• Access the CLI by connecting to the FortiGate console port using a RJ-45 to
DB-9 serial cable or null-modem cable.
• Install a TFTP server that you can connect to from the FortiGate as described
in the procedure “Installing firmware images from a system reboot using the
CLI” on page 70.
To install a backup firmware image
1 Connect to the CLI using a RJ-45 or DB-9 serial cable or a null-modem cable and
FortiGate console port.
2 Make sure the TFTP server is running.
3 Copy the new firmware image file to the root directory of your TFTP server.
4 To confirm the FortiGate unit can connect to the TFTP server, use the following
command to ping the computer running the TFTP server. For example, if the IP
address of the TFTP server is 192.168.1.168:
execute ping 192.168.1.168
5 Enter the following command to restart the FortiGate unit:
execute reboot
As the FortiGate unit starts, a series of system startup messages are displayed.
When of the following message appears:
Press any key to enter configuration menu........
6 Immediately press any key to interrupt the system startup.
If you successfully interrupt the startup process, the following message appears:
[G]: Get firmware image from TFTP server.
[F]: Format boot device.
[Q]: Quit menu and continue to boot with default firmware.
[H]: Display this list of options.
Enter G,F,Q,or H:
7 Type G to get the new firmware image from the TFTP server.
The following message appears:
Enter TFTP server address [192.168.1.168]:
8 Type the address of the TFTP server and press Enter.
The following message appears:
Enter Local Address [192.168.1.188]:
Note: You have only 3 seconds to press any key. If you do not press a key soon enough,
the FortiGate unit reboots and you must log in and repeat the execute reboot
command.