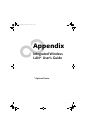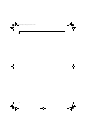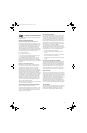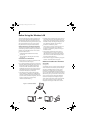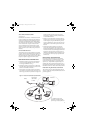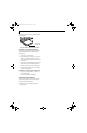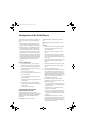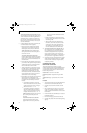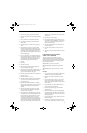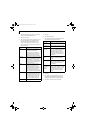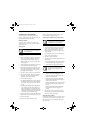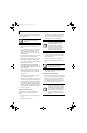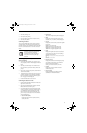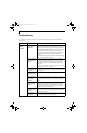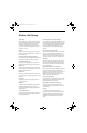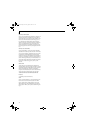95
WIreless LAN User’s Guide
7. From the General page, click the Networks tab.
8. Click the [Add] button. The General Settings dialog
displays.
9. Enter a profile name in the Profile Name field.
10. Enter the network SSID, in the Network Name
(SSID) field.
11. Click Infrastructure or Ad Hoc for the operating
mode.
12. The Mandatory AP option is only used if Infra-
structure mode is selected. Use this option to con-
nect to a specific access point. Click the Mandatory
AP button, enter the MAC address for the access
point. Click OK to save the setting and return to the
General Settings page.
13. If you are using Cisco CCX, click the Enable Cisco
Client eXtentions option to enable Cisco CKIP data
encryption on the Security Settings page. If you
have checked the Cisco's "Mixed-Cell" box in the
Advanced Setting, this option must also be
checked.
14. Click Next.
15. Click the Security tab
16. Select Open, Shared, WPA, or WPA-PSK in the
Network Authentication options.
17. Select either None, WEP, CKIP (if Enable Cisco Cli-
ent eXtentions is enabled on the General Settings
page), or TKIP for the data encryption.
18. If WEP is selected, select either 64 or 128-bit for the
Encryption Level.
19. Select the key index 1, 2, 3 or 4.
20. Enter the WEP key if required. If your network does
not employ a 802.1x/EAP security mechanism,
please skip to step 24.
21. Click the 802.1x Enabled checkbox to enable the
802.1x security option. Please contact your network
administrator if configuration of this setting is
required.
22. Select the appropriate 802.1x/EAP Type. Please
contact your network administrator if configura-
tion of this setting is required.
23. After selecting your authentication type, click the
Configure button to open the Settings dialog. Enter
the user name and password of the user you have
created on the authentication server. The user
name and password do not have to be the same as
name and password of your current Windows user
login. The "Server Identity" can be use the default
setting. The "Client Certificate" should be the one
obtained from your RADIUS server or other certifi-
cation server.
24. Click Close to save the settings.
25. From the General settings page, click the new pro-
file name shown in the Profile List. Use the up and
down arrows to position the priority of the new
profile in the priority list.
26. Click the Advanced button to set the network con-
nection preferences.
27. Click the Connect button to connect to the net-
work.
28. Click OK to close the Intel(R) PROSet for Wireless
utility
CONFIGURATION USING ATHEROS
CLIENT UTILITY SOFTWARE
This section explains the procedure to properly
configure the WLAN device using the Atheros Client
Utility. Pre-defined parameters will be required for this
procedure. Please consult with your network adminis-
trator for these parameters:
Network Name - Also known as the SSID
Network Key (WEP) - Required if using static WEP
keys.
Authentication Type - Open, Shared, WPA, or WPA-
PSK
Procedure
1. Activate the WLAN device using either the Wireless
On/Off Switch or the Atheros Client Utility
2. Click the [Start] button first and then [Control
Panel].
3. If the Control Panel is in Category view, switch to
Classic view by clicking "Switch to Classic View"
which can be found in the left frame of the Control
Panel window.
4. Double-click the icon [Atheros Client Utility] to
execute the Atheros Client Utility.
5. From the Current Status page, click the Profile
Management tab.
6. If this is your first time using this utility, highlight
the profile [Default] and Click the [Modify] button,
otherwise Click the [New] button. The General Set-
tings dialog displays.
7. From the General page, enter a profile name in the
Profile Name field.
8. Enter the network SSID, in the SSID1 field. If you
wish to create a profile that can connect to up to 3
B Series.book Page 95 Friday, April 23, 2004 11:41 AM