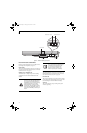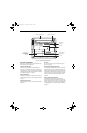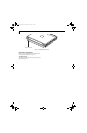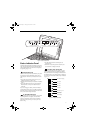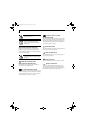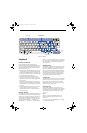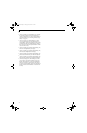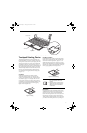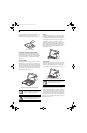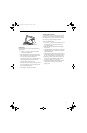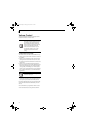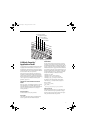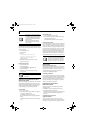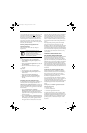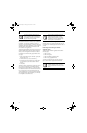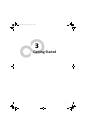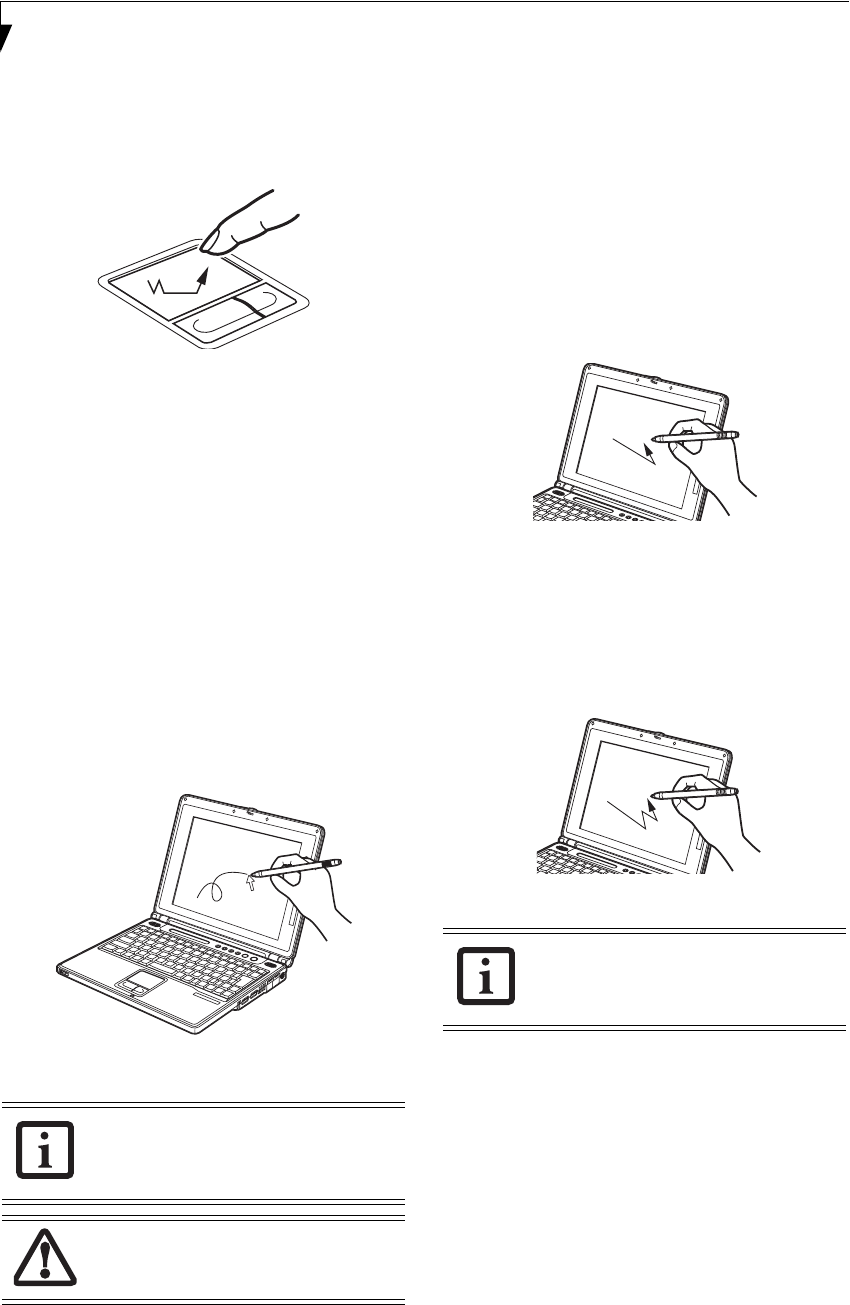
18
LifeBook B Series – Section Two
the pad after the final tap. Next, move the object to its
new location by moving your finger across the
Touchpad, and then releasing your finger. (Figure 2-16)
Figure 2-16. Dragging
TOUCHPAD CONTROL ADJUSTMENT
If you need to change or adjust any of the touchpad
control functions, you can customize them from the
Mouse properties dialog box in the Control Panel. Click
on Start, select Settings > Control Panel, then double-
click Mouse.
TOUCH SCREEN
The integrated touch screen allows you to use either the
included stylus, or your fingertip, as a pointing device.
You can use the stylus to click, double-click, drag items
and icons, or to draw like a pen or pencil in applications
that support this behavior, such as drawing or painting
programs. See the documentation that came with your
application for details. (Figure 2-17)
Figure 2-17. Using the Stylus with the Touch Screen
Clicking
To left-click, touch the object you wish to select and then
lift the stylus tip immediately. You also have the option
to perform the left-click operation by tapping lightly
with your finger on the touch screen once. (Figure 2-18)
To right-click, go to Start --> Programs --> Fujitsu
Touch Panel. From that window, you can specify a right
button tool by using the Touch Panel Configuration
Control button prior to the desired right mouse click. It
can be used two ways: by holding down the key or by
pressing the key once.
Figure 2-18. Clicking the Touch Screen
Double-Clicking
To double-click, touch the item twice, and then immedi-
ately remove the stylus tip. You also have the option to
perform the double-click operation by tapping lightly
with your finger on the touch screen twice. (Figure 2-19)
Figure 2-19. Double-clicking the Touch Screen
Dragging
Dragging means touching the screen with the stylus,
moving and then lifting the stylus. To drag, tap the touch
screen twice with your stylus over the item you wish to
move, making sure to leave the stylus on the screen after
the final tap. Next, move the item to its new location by
moving the stylus across the screen, and then lifting the
stylus to release it. Dragging can also be done using your
fingertip. (Figure 2-20)
To purchase additional or replacement
styluses, visit Fujitsu’s accessories web site
at: http://us.fujitsu.com/computers.
To avoid potential scratching and damage,
never use anything but the included stylus
or your finger with the touch screen.
If the interval between taps is too long, the
double-click will not be executed.
B Series.book Page 18 Friday, April 23, 2004 11:41 AM