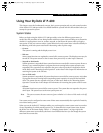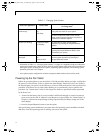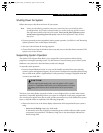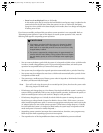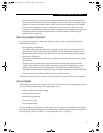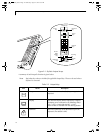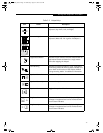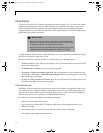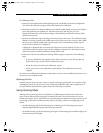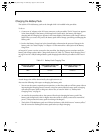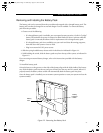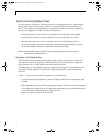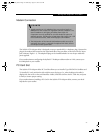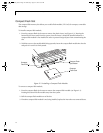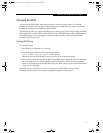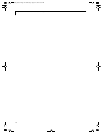21
Using the Stylistic LT P-600
To Calibrate the Pen 1
1. Open the Control Panel from the Start|Settings menu, and double-tap the Pen Configuration
icon. Select the Calibration property sheet, then click on Pen Calibration.
2. Position the Stylistic LT P-600 pen tablet as you normally would during use. Be sure to hold the
pen at the angle that you regularly use. Touch the screen only with the pen tip; if you
inadvertently touch the screen with your finger or hand during the calibration process, faulty
calibration may result.
3. Perform the calibration steps according to the instructions on the screen. The calibration utility
displays a cross-hair symbol in the middle and corners of the screen, one corner at a time. Hold
the pen as you normally would while using the system and, as accurately as possible, tap the
center of each crosshair as it is displayed.
A dialog box is displayed after you tap the last of the four cross-hair symbols. Tap the screen
within 20 seconds if you wish to save your new calibration settings. If you don’t tap the screen
within 20 seconds, the default calibration settings will be used.
4. When the Verify New Pen Calibration Settings window appears, choose one of the following
steps.
• If you are satisfied that you tapped the cross-hairs accurately, tap Yes. The taps that you
performed in step 3 are then used to calibrate the screen.
• If you do not want to use the new calibration, tap No.
• If you want to enter a new calibration, tap Recalibrate. The calibration instructions
reappear.
If you have successfully performed the procedure above, the pen is now recalibrated, and you can use
the system as you normally would.
Replacing the Pen 1
With use, the pen tip may become worn or may pick up foreign particles that can scratch the screen.
A damaged or worn tip may not move freely, causing unpredictable results when using the pen. If
your pen exhibits these problems, replace the pen by contacting your reseller.
Using Hovering Mode 1
Selecting the Pen Hovering icon on the Stylistic LT P-600 keypad provides the user with better
cursor control. When the hovering option is enabled, the cursor can be positioned over an icon
without activating it. This is useful when you are performing procedures that require accurate cursor
positioning, such as when simulating mouse rollover, selecting a small icon, or beginning a paint
session.
• To enable hovering, tap the Pen Hovering icon on the keypad. The Hovering system status
indicator light illuminates green when hovering is selected.
• To disable hovering, tap the Pen Hovering icon again. The Hovering system indicator light is off
when hovering is not selected.
58_0536_00.book Page 21 Wednesday, August 22, 2001 9:07 AM