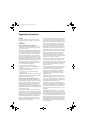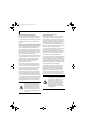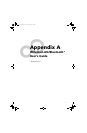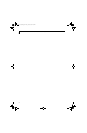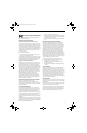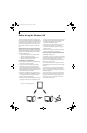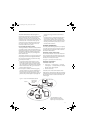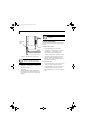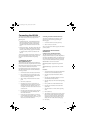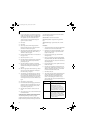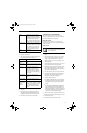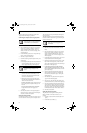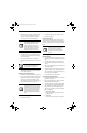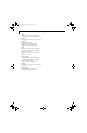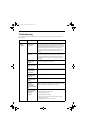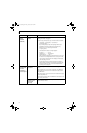57
Wireless LAN User’s Guide
Connecting the WLAN
The optional WLAN Device can be configured to estab-
lish wireless network connectivity using one of the
following tools:
■
Intel PROSet Software - The Intel PROSet Software
allows for multiple profile setup and supports auto-
matic profile switching. Support for most industry
standard security solutions is contained in this soft-
ware.
■
Atheros Client Utility - The Atheros Client Utility soft-
ware allows for multiple profile setups and supports
automatic profile switching. Support for most indus-
try standard security solutions is contained in this
software.
There are two procedures outlines below. The first one is
for use with the Windows Vista operating system, and
the other is used with the Windows XP operating
system.
CONFIGURING THE WLAN
WITH WINDOWS VISTA
The WLAN device can be configured to establish wire-
less network connectivity using the software that is built
into Windows Vista. Support for most industry standard
security solutions is contained in this software.
Pre-defined parameters will be required for this proce-
dure. Please consult with your network administrator
for these parameters:
1. Click the Start button, then select Control Panel.
2. If the Control Panel is not in Classic View, select
Classic View from the left panel. Double-click the
Network and Sharing Center icon.
3. Select “Manage wireless networks” from the left
panel.
4. Click on the [Add] button.
5. Depending upon what type of connection you
would like to make, make a selection. For an infra-
structure network, select “Manually create a net-
work profile. For ad hoc network, select “Create an
ad hoc network”.
6. Enter the required information. It may be necessary
to consult with your network administrator for
some of the information.
7. In the event you require assistance, go to the Net-
work and Sharing Center window (Start -> Control
Panel -> Network and Sharing Center), and type in
relevant keywords in the Search box.
Connecting to a Network with Windows Vista
After you have configured your computer, you can
connect to an active network by performing the
following steps:
1. Click on the WLAN icon in the system tray.
2. Select “Connect to a network”.
Select a network from the list that appears, and click the
[Connect] button.
CONFIGURING THE WLAN USING
WINDOWS XP
Configuring Using Intel PROSet Software
This section explains the procedure to properly
configure the WLAN device in a system using Windows
XP using the Intel PROSet Software. Pre-defined param-
eters will be required for this procedure. Please consult
with your network administrator for these parameters:
Network Name - Also known as the SSID
Network Key (WEP) - Required if using static WEP
keys.
Authentication Type - Open, Shared, WPA, or WPA-
PSK
Procedure
1. Activate the WLAN device using either the Wireless
On/Off Switch or the Intel PROSet software.
2. Click the [Start] button first and then [All Pro-
grams].
3. Click the icon [Intel PROSet Wireless] to execute
the Intel PROSet Wireless software.
4. Click the [Add] button. The General Settings dialog
displays.
5. Enter a profile name in the Profile Name field.
6. Enter the network SSID, in the Network Name
(SSID) field.
7. Click Infrastructure or Ad Hoc for the operating
mode.
8. Click [Advanced].
9. The Mandatory Access Point option is only used if
Infrastructure mode is selected. Use this option to
connect to a specific access point. Enter the MAC
address for the access point. Click OK to save the
setting and return to the General Settings page.
10. Click [Next].
Osian_UG.book Page 57 Friday, June 8, 2007 12:45 PM