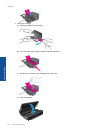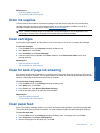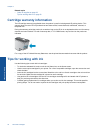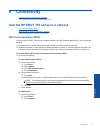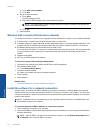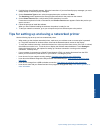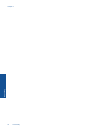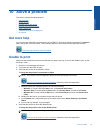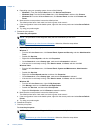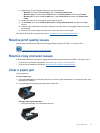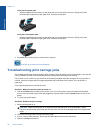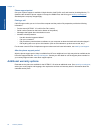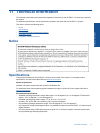10 Solve a problem
This section contains the following topics:
•
Get more help
•
Unable to print
•
Resolve print quality issues
•
Resolve copy and scan issues
•
Clear a paper jam
•
Troubleshooting print carriage jams
•
HP support
Get more help
You can find more information and help about your HP ENVY 110 series by entering a keyword in the Search
field in the top left of the help viewer. Titles of related topics for both local and online topics will be listed.
Click here to go online for more information.
Unable to print
Make sure that the printer is turned on and that there is paper in the tray. If you are still unable to print, try the
following in order:
1. Check for error messages and resolve.
2. Turn printer off, then back on again.
3. Verify that the product is not paused or offline.
To verify that the product is not paused or offline
NOTE: HP provides a Printer Diagnostic Utility that can automatically fix this issue.
Click here to go online for more information. Otherwise, follow the steps below.
a. Depending upon your operating system, do one of the following:
• Windows 7: From the Windows Start menu, click Devices and Printers.
• Windows Vista: From the Windows Start menu, click Control Panel, and then click Printers.
• Windows XP: From the Windows Start menu, click Control Panel, and then click Printers and
Faxes.
b. Double-click the icon for your product to open the print queue.
c. On the Printer menu, make sure there are no check marks next to Pause Printing or Use Printer
Offline.
d. If you made any changes, try to print again.
4. Verify that the product is set as the default printer.
To verify that the product is set as the default printer
NOTE: HP provides a Printer Diagnostic Utility that can automatically fix this issue.
Click here to go online for more information. Otherwise, follow the steps below.
Solve a problem 35
Solve a problem