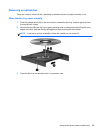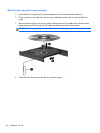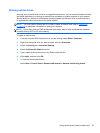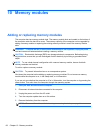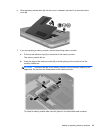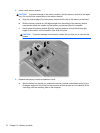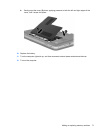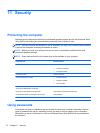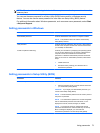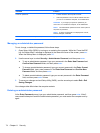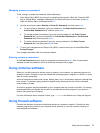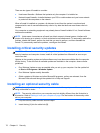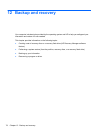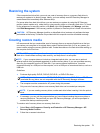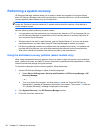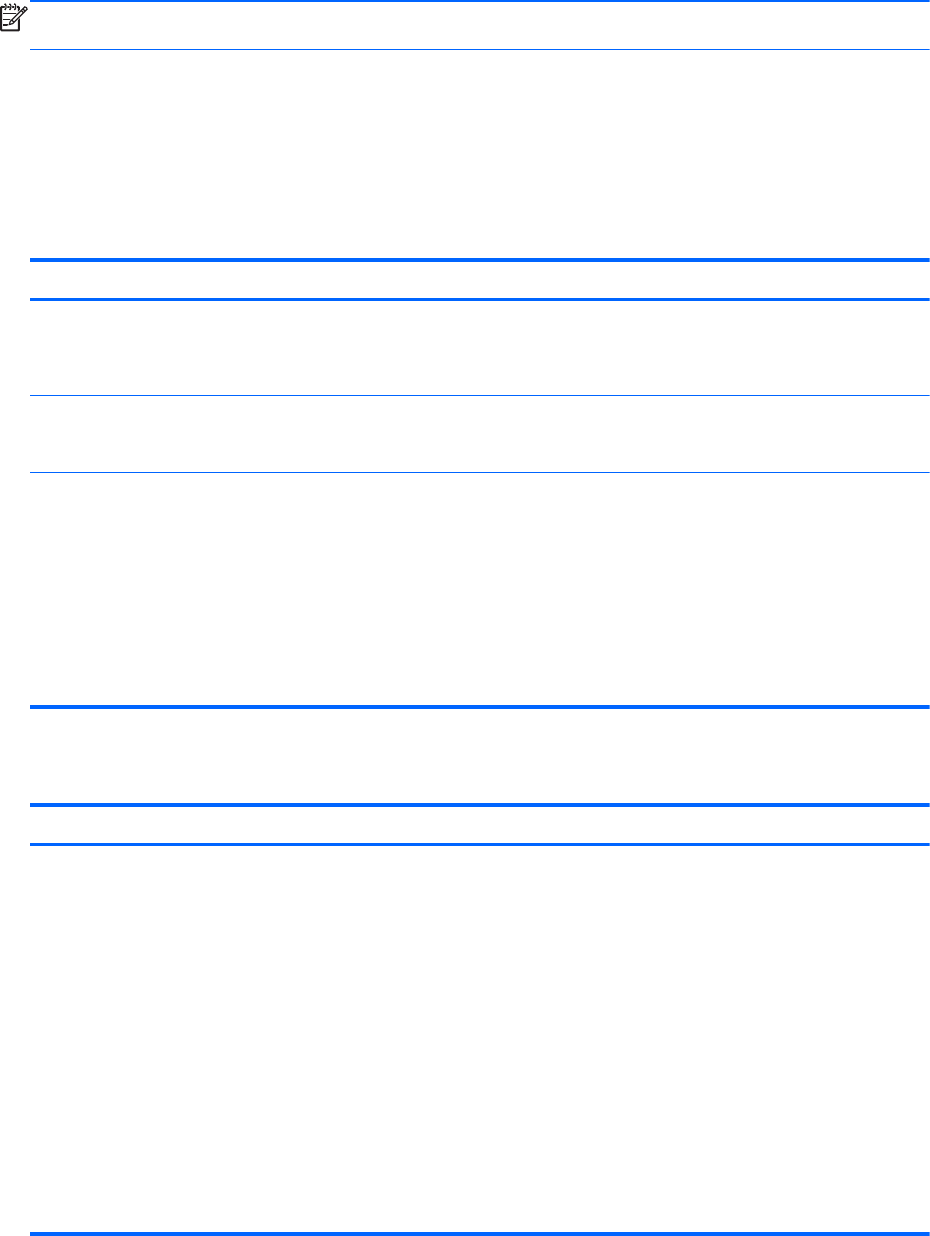
NOTE: To reduce the risk of being locked out of the computer, record each password and store it in
a secure place.
You can use the same password for a Setup Utility (BIOS) feature and for a Windows security
feature. You can also use the same password for more than one Setup Utility (BIOS) feature.
For additional information about Windows passwords, such as screen-saver passwords, select Start
> Help and Support.
Setting passwords in Windows
Password Function
Administrator password Protects administrator-level access to computer contents.
NOTE: This password cannot be used to access Setup
Utility (BIOS) contents.
User password Protects access to a Windows user account. It also protects
access to the computer contents and must be entered when
you exit Sleep or Hibernation.
QuickLock (select models only) Protects your information by displaying the operating system
Log On window. While the Log On window is displayed, the
computer cannot be accessed until a Windows user
password or a Windows administrator password is entered.
After you set a user or administrator password, follow these
steps:
1. Initiate QuickLock.
2. Exit QuickLock by entering your Windows user or
administrator password.
Setting passwords in Setup Utility (BIOS)
Password Function
Administrator password*
●
Protects access to Setup Utility (BIOS).
● After this password is set, it must be entered each time
you access Setup Utility (BIOS).
CAUTION: If you forget your administrator password, you
cannot access Setup Utility (BIOS).
NOTE: The administrator password can be used in place of
the power-on password.
NOTE: Your administrator password is not interchangeable
with an administrator password set in Windows, nor is it
displayed as it is set, entered, changed, or deleted.
NOTE: If you enter the power-on password at the first
password check before the “Press the ESC key for Startup
Menu” message is displayed, you must enter the
administrator password to access Setup Utility (BIOS).
Using passwords 73