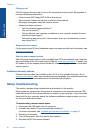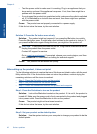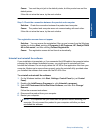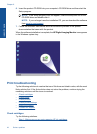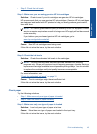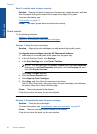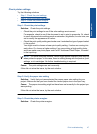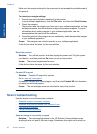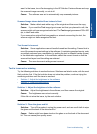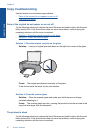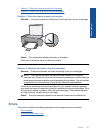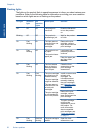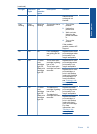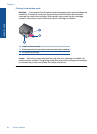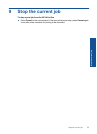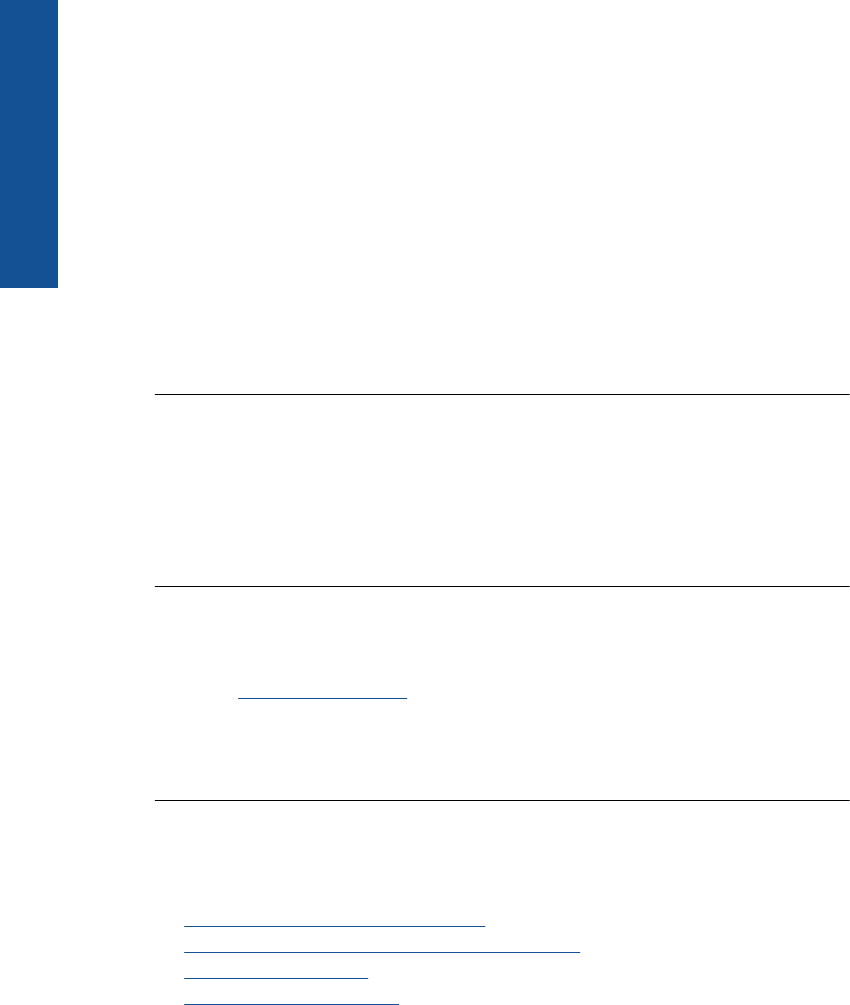
Make sure the margin settings for the document do not exceed the printable area of
the product.
To check your margin settings
1. Preview your print job before sending it to the product.
In most software applications, click the File menu, and then click Print Preview.
2. Check the margins.
The product uses the margins you have set in your software application, as long
as they are greater than the minimum margins the product supports. For more
information about setting margins in your software application, see the
documentation that came with the software.
3. Cancel the print job if the margins are not satisfactory, and then adjust the margins
in your software application.
Cause: The margins were not set correctly in your software application.
If this did not solve the issue, try the next solution.
Reset the product
Solution: Turn off the product, and then unplug the power cord. Plug the power
cord back in, and then press the On button to turn on the product.
Cause: The product experienced an error.
If this did not solve the issue, try the next solution.
Contact HP support
Solution: Contact HP support for service.
Go to:
www.hp.com/support.
If prompted, choose your country/region, and then click Contact HP for information
on calling for technical support.
Cause: The ink cartridges were not intended for use in this product.
Scan troubleshooting
Use this section to solve these scan problems:
•
Scanned image is incorrectly cropped
•
Scanned image shows dotted lines instead of text
•
Text format is incorrect
•
Text is incorrect or missing
Scanned image is incorrectly cropped
Solution: The autocropping feature in the HP Solution Center software crops
anything that is not part of the main image. Sometimes this might not be what you
Chapter 8
48 Solve a problem
Solve a problem