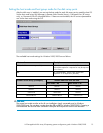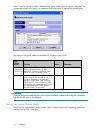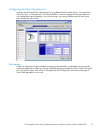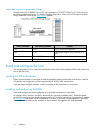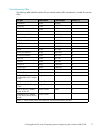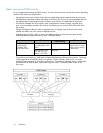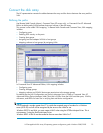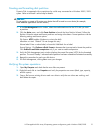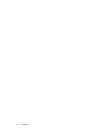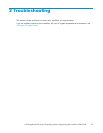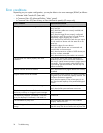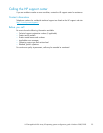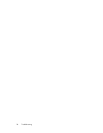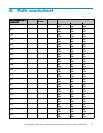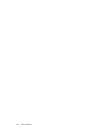Creating and formatting disk partitions
Dynamic Disk is supported with no restrictions for a disk array connected to a Windows 2000/ 2003
system. Refer t
o Microsoft’s online help for details.
CAUTION:
Do not p artition or create a filesystemonadevicethatwillbeusedasarawdevice(forexample,
some database applications use raw devices.)
1. In the Disk Management main window, select the unallocated area for the SCSI disk you want
to partition.
2. Click the Action menu, and click Create Partition to launch the New Partition Wizard. Follow the
Par tition Wizard to create and format partitions and assign drive letters. Format partitions with the
following settings and format options.
File System: NTFS (enables Windows to write to the disk).
Allocation unit size: “D efault.” Do not change this entry.
Volume label: Enter a volume label, or leave this fi eld blank for no label.
F ormat Options: Clic k Perform a Quick Format todecreasethetimerequiredtoformatthepartition.
Click Enable file and folder compression only if you want to enable compression.
3. Verify the Disk Management main window displays the c orrect file system (NTFS) for the formatted
partition. The word “Healthy” indicates that the partition has been created and formatted successfully.
4. Repeat this procedure for each new disk device.
5. Exit Disk Management, clicking Yes to save your changes.
Verifying file system operations
1. Open My Computer and check that the new disks are present.
2. Right-clickeachdisktoviewProperties and verify the properties are correct (label, type, capacity,
and file system).
3. Copy a file from an existing drive to each new drive to verify the new drives are working, and
then delete the copies.
HP StorageWorks Disk Array XP operating system configuration guide: Windows 2000/2003
21