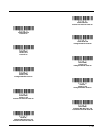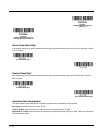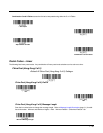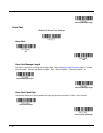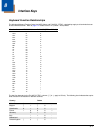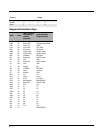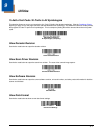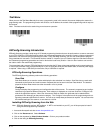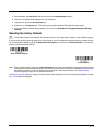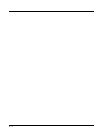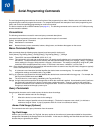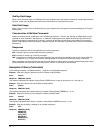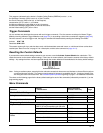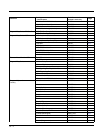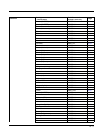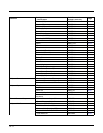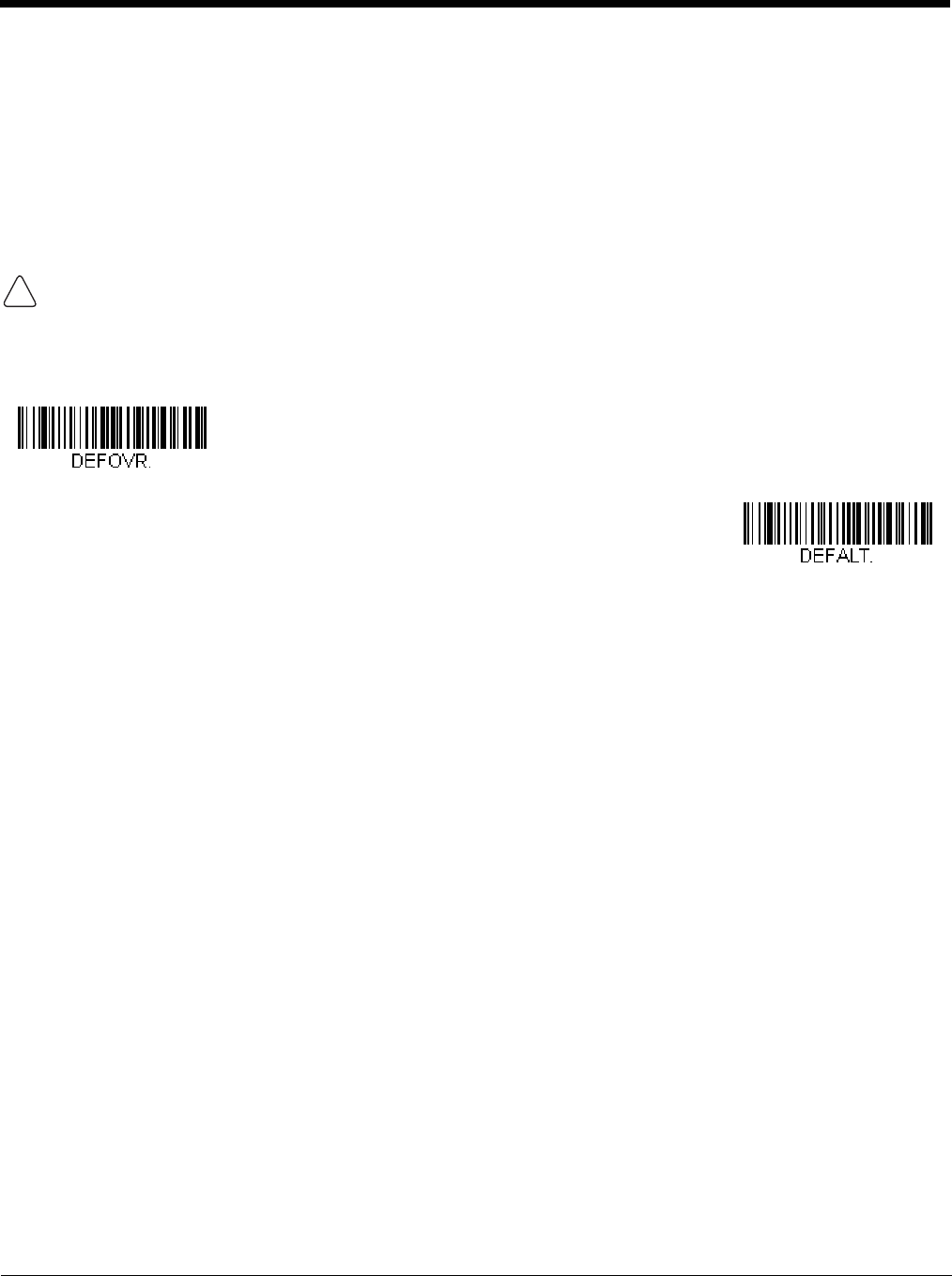
9 - 3
5. When prompted, select Save File, and save the files to the c:\windows\temp directory.
6. Once you have finished downloading the file, exit the web site.
7. Using Explorer, go to the c:\windows\temp file.
8. Double click on the Setup.exe file. Follow the screen prompts to install the EZConfig-Scanning program.
9. If you’ve selected the defaults during installation, you can click on Start Menu-All Programs-Honeywell-EZConfig-
Scanning.
Resetting the Factory Defaults
If you aren’t sure what programming options are in your scanner, or you’ve changed some options and want to restore the scan-
ner to factory default settings, first scan the Remove Custom Defaults bar code, then scan Activate Defaults. This resets the
scanner to the factory default settings.
Note: If using a cordless system, scanning the Activate Defaults bar code also causes both the scanner and the base or Access
Point to perform a reset and become unlinked. The scanner must be placed in its base to re-establish the link before any
setup codes are entered. If using an Access Point, the linking bar code must be scanned. See Cordless System
Operation beginning on page 3-1 for additional information.
The Menu Commands, beginning on page 10-3 list the factory default settings for each of the commands (indicated by an aster-
isk (*) on the programming pages).
This selection erases all your settings and resets the scanner to the original factory defaults. It also disables all plugins.
!
Remove Custom Defaults
Activate Defaults