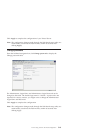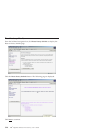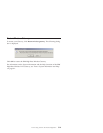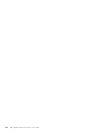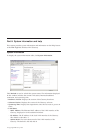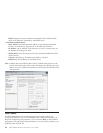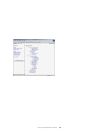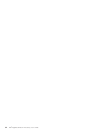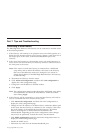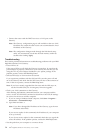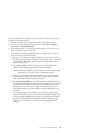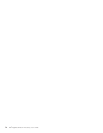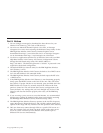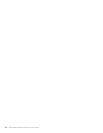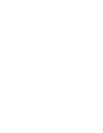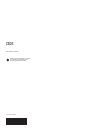After verifying that the LAN path works correctly, test the path from your
computer to a remote device:
1. Connect your Gateway to the Internet with a DSL/Cable modem.
2. If you are using a Windows-based computer, click Start → Programs →
Accessories → Command Prompt.
3. Type PING 192.168.1.1, followed by the IP address of a remote device
such as the DNS server of your ISP.
If the path is functioning properly, replies are displayed. If you do not
receive any replies, do the following:
a. Be sure your computer has the IP address of your Gateway listed as
the default gateway. If the IP address configuration of your computer
is assigned by DHCP, this information is not visible in the control
panel network utility.
b. Click Start → Run, and then type winipcfg to verify that the IP
address of the Gateway appears as the default gateway.
Note: In Microsoft Windows NT 4.0 Workstation and Windows 2000
Professional, run ipconfig from a command prompt.
c. Check to be sure that the network address of your computer (the
portion of the IP address specified by the subnet mask) is different
than the network address of the remote device.
d. Click System information to verify the Internet-broadband status. If
the Internet-broadband connection is not functioning, check to be sure
your DSL/Cable modem is connected and functioning. If you have
just turned on your Gateway, it might be necessary to reset your
DSL/Cable modem to get an IP address from the DHCP server at
your ISP.
e. If your ISP assigned a host name to your computer, type the host
name as the Gateway name in the Internet-broadband Configuration
field. Pressing the RESET button on the rear of the Gateway restarts
the Gateway. Holding down the RESET button on the rear of the
Gateway for more than five seconds restores the factory default
settings.
Part 7: Tips and Troubleshooting 7-3