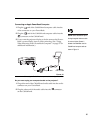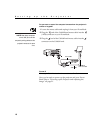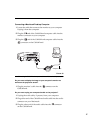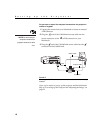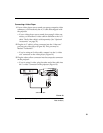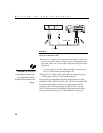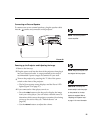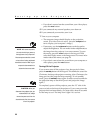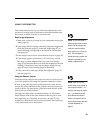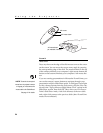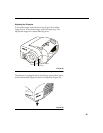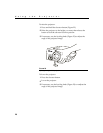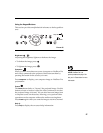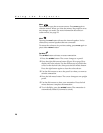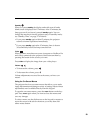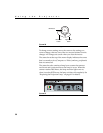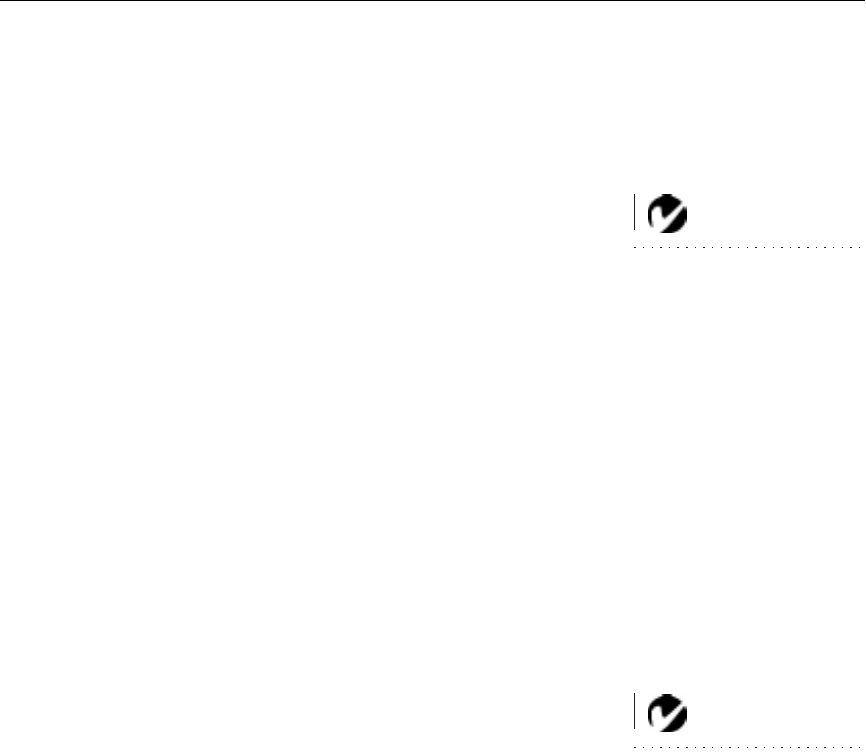
23
USING THE PROJECTOR
This section describes how to use and make adjustments to the
projector. It also provides a reference to the keypad buttons and
the options available from the on-screen menus.
NOTE: In Focus has created a
software program called In Focus
Presents that automatically opti-
mizes your computer’s display
when used with any In Focus pro-
jector. This free program is
included with every projector and
available for download from our
website at www.infocus.com.
Basic Image Adjustment
1
Make sure you have powered up your equipment in the right
order (page 21).
2
If the image doesn’t display completely, adjust the height and
tilt of the projector (page 25), zoom the image (page 25), or
center the image by adjusting its horizontal or vertical posi-
tion (page 36).
3
If the image is out of focus, rotate the lens to focus it (page 25).
4
If the image appears to shimmer or if it has blurry vertical
bars after you have adjusted the focus, turn Auto Image
(page 35) off and then back on to reset the automatic sync and
tracking. If that doesn’t clear up the image, adjust the sync
(page 36) and/or the tracking (page 36) manually.
5
If the colors don’t look right, adjust the brightness (page 27)
and tint (page 31).
Using the Remote Control
NOTE: If you can’t aim the
remote control at the projector so
that its signal is received
—
for
example, when using rear projec-
tion
—
purchase the optional
Smart Remote and connect it
directly to the projector with the
optional remote control cable. See
“Optional Accessories” on
page 52.
Point the remote control at the projection screen or at the front or
rear of the projector. The range for optimum operation is about
40 feet. If you point the remote at the projection screen, the dis-
tance to the screen and back to the projector must be less than or
equal to 40 feet. For best results, point the remote directly at the
front or the rear of the projector.
The projector ships with a two-button remote. (A full-feature
Smart Remote with all the same buttons as the keypad is avail-
able separately; see “Optional Accessories” on page 52.) The
remote has a disk mouse and two mouse buttons, one on the top
of the remote and one on the bottom.