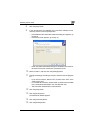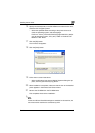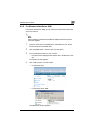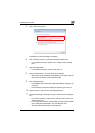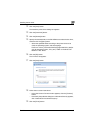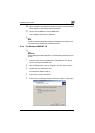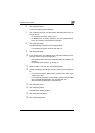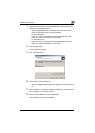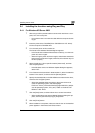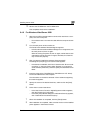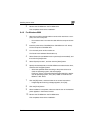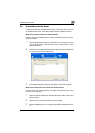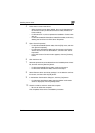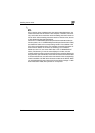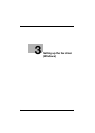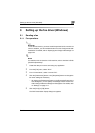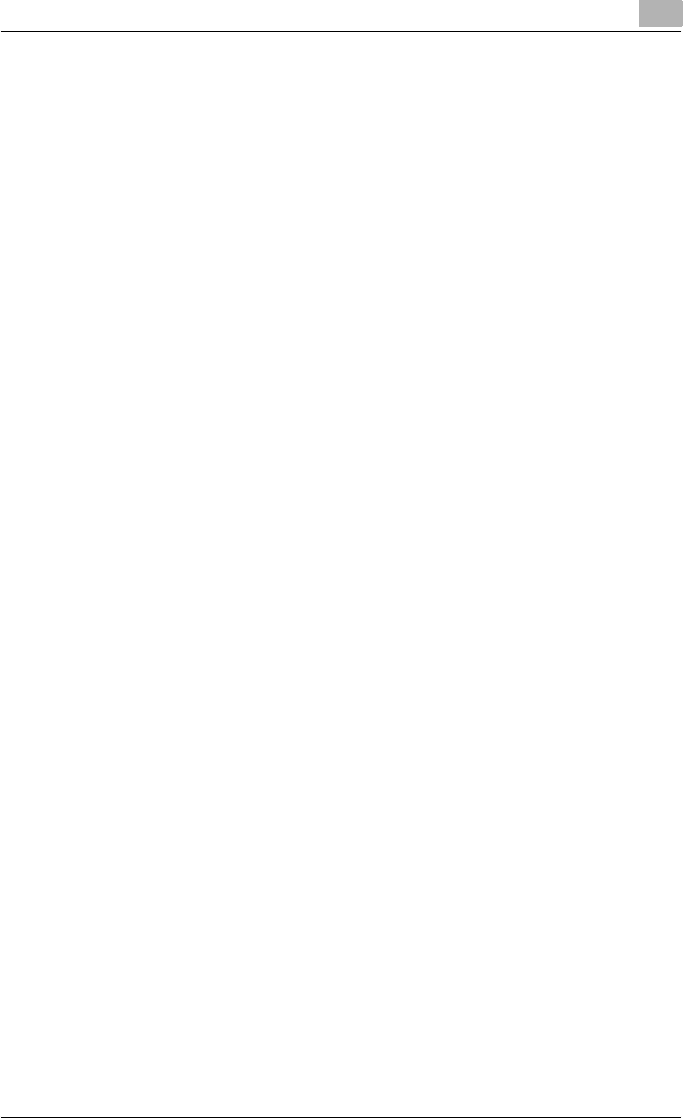
Installing the fax driver
2
Fax Driver 2-22
2.4 Installing the fax driver using Plug and Play
2.4.1 For Windows XP/Server 2003
1 After using a USB or parallel cable to connect this machine to a com-
puter, turn on the computer.
– Do not disconnect or connect the cable while the computer is start-
ing up.
2 Insert the printer driver CD-ROM (Driver CD-ROM Vol.1 PCL Driver)
into the computer’s CD-ROM drive.
3 Turn the main power of this machine on.
The Found New Hardware Wizard dialog box appears.
– If the Found New Hardware Wizard does not start up, turn the main
power off, then on again.
– When turning the power off, then on again, wait at least 10 seconds
before turning the power on again; otherwise, this machine may not
function properly.
4 Select “Install from a list or specific location (Advanced)”, and then
click the [Next] button.
– If the Windows connect to Windows Update dialog box appears,
select “NO”.
5 From “Search for the best driver in these locations”, select “Include this
location in the search”, and then click the [Browse] button.
6 Specify the desired folder on the CD-ROM that contains the fax driver,
and then click the [Open] button.
– Select the specified folder according to the printer driver to be
used, the operating system, and the language.
Fax driver: “Driver_Fax\Drivers\FAX\Language folder\Win_x86 (for
a 64-bit operating system, "Win_x64")” folder on the Driver CD-
ROM Vol.1 PCL Driver
7 Click the [Next] button, and then follow the on-screen instructions.
– When the Windows logo test and Digital Signature dialog box ap-
pears, click the [Continue Anyway] or [YES] button.
8 Click the [Finish] button.
9 When installation is complete, make sure that the icon of the installed
printer appears in the Printers and Faxes window.