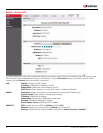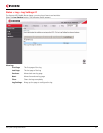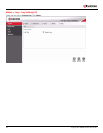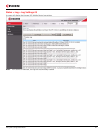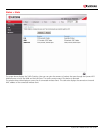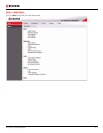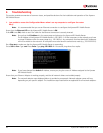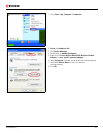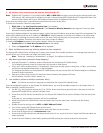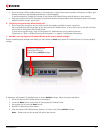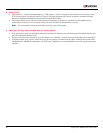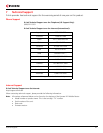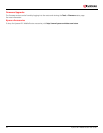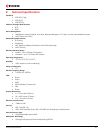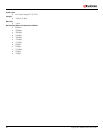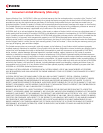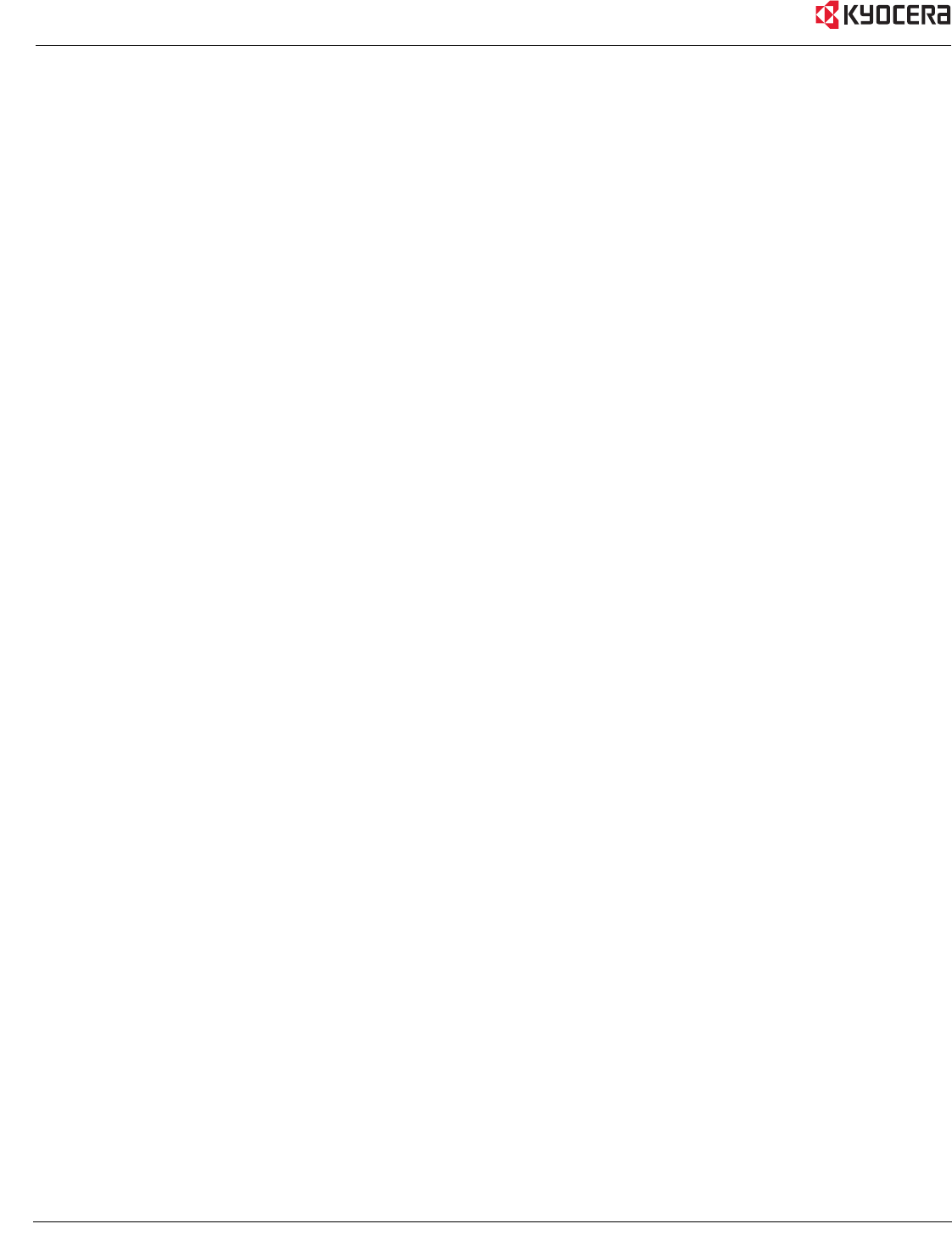
40 Kyocera KR1 Mobile Router User Guide
2. My wireless client cannot access the Internet. What should I do?
Note: Establish WiFi Connection. If you selected either WEP or WPA-PSK encryption, ensure encryption settings match your
WiFi settings. WiFi and encryption settings must match to ensure Kyocera KR1 Mobile Router Configuration Menu, and
Internet access. Please refer to your WiFi adapter documentation for additional information.
Ensure that the wireless client is associated and joined with the correct Access Point.
To check this connection, follow the steps below:
1. Right-click on the Local Area Connection icon in the taskbar.
2. Select View Available Wireless Networks. The Connect to Wireless Network screen appears. Ensure you have
selected the correct available network.
Ensure the IP Address assigned to the wireless adapter is within the same IP Address range as the Access Point and gateway. The
Kyocera KR1 Mobile Router has an IP Address of 192.168.0.1. Wireless adapters must have an IP Address in the same range
(e.g., 192.168.0.x). Although the subnet mask must be the same for all the computers on the network, no two devices may
have the same IP Address. Therefore, each device must have a unique IP Address.
To check the IP Address assigned to the wireless adapter, follow the steps below:
1. Double-click on the Local Area Connection icon in the taskbar.
2. Select the Support tab. The IP Address will be displayed.
3. What variables may cause my wireless products to lose reception?
The Kyocera KR1 Mobile Router will allow you to access your network from virtually anywhere in its coverage area, however, its
position within your environment will affect the wireless range
Note: Please see “Installation Considerations” on page 5, for additional information.
4. Why does my wireless connection keep dropping?
• Antenna Orientation. Try different antenna orientations for the Kyocera KR1 Mobile Router.
Try to keep the antenna at least 6 inches away from the wall or other objects.
• If you use 2.4GHz cordless phones, X-10 equipment, other home security systems, ceiling fans, or lights, your wireless
connection may degrade dramatically, or drop altogether.
Try changing the channel on the Kyocera KR1 Mobile Router, and your Access Point and Wireless adapter to a different
channel to avoid interference.
• Keep your product away (at least 3-6 feet) from electrical devices that generate RF noise,
like microwaves, monitors, electric motors, etc.
5. I am unable to achieve a wireless connection. Why?
Note: An Ethernet connection is required to troubleshoot the Kyocera KR1 Mobile Router.
If you have enabled Encryption on the Kyocera KR1 Mobile Router, you must also enable encryption on all wireless clients in
order to establish a wireless connection.
• For 802.11g, the encryption settings are: 64 or 128 bit. Ensure that the encryption bit level is the same for both the
Kyocera KR1 Mobile Router, and your Wireless Client.
• Ensure that the SSID (Service Set Identifier) on the Kyocera KR1 Mobile Router and the Wireless Client are exactly the
same.
If they are not, your wireless connection will not be established.
• Move the Kyocera KR1 Mobile Router and the wireless client into the same room, and then test the wireless
connection.
• Disable all security settings such as WEP, and MAC Address Control.
• Turn off the Kyocera KR1 Mobile Router and the client.
Turn the Kyocera KR1 Mobile Router back on again, and then turn on the client.
• Ensure that all devices are set to Infrastructure mode.
• Ensure that the LED indicators are indicating normal activity. If not, ensure that the AC power and Ethernet cables are
firmly connected.
• Ensure that the IP Address, subnet mask, gateway and DNS settings are correctly entered for the network.