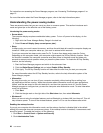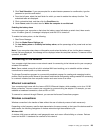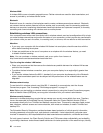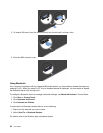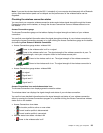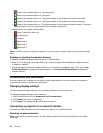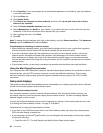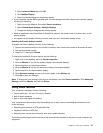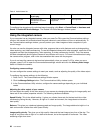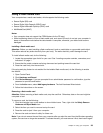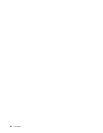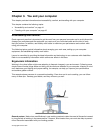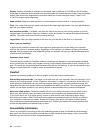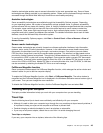8. Click Properties. If you are prompted for an administrator password or conrmation, type the password
or provide conrmation.
9. Click the Driver tab.
10. Click Update Driver.
11. Click Browse my computer for driver software, and then click Let me pick from a list of device
drivers on my computer.
12. Clear the Show compatible hardware check box.
13. Select Manufacturer and Model for your monitor. If you cannot nd your monitor on the list, stop the
installation of this driver and use the driver shipped with your monitor.
14. After updating the driver, click Close.
15. Click OK.
Note: To change the color settings, right-click on the desktop, and click Screen resolution. Click Advanced
Settings, select the Monitor tab, then set Colors.
Considerations for attaching an external monitor
• When installing an operating system, you must install the display driver for your monitor that is supplied
with the computer, and the monitor INF le that is supplied with the external monitor.
• If you set a resolution higher than the resolution you are using on the computer monitor, and use an
external monitor that does not support that resolution, take advantage of the virtual screen function,
which enables you to display only a part of the high-resolution screen image your computer produces.
You can see other parts of the image by moving the screen with the TrackPoint pointing device or another
pointing device.
• If the external monitor you are using is outdated, the resolution and the refresh rate might be limited.
Using the Mini DisplayPort connector
Your computer has a Mini DisplayPort connector, the latest digital display interface for connection to various
external devices, such as CRT monitors, projectors, or even high-denition televisions. This compact
connector enables a plug-and-play setup and supports adapters that can plug into DVI, VGA, or HDMI
connectors.
Using dual displays
This section introduces the Extend desktop function that enables you to display output (the same or different)
on both the computer display and an external monitor.
Using the Extend desktop function
Your computer supports a function named the Extend desktop. With the Extend desktop function, you
can display output on both the computer display and an external monitor. You also can display different
desktop images on each monitor.
You can use the Extend desktop function without changing any settings. If the function does not work, refer
to “Enabling the Extend desktop function” on page 37 to enable it.
Considerations for using the Extend desktop function
• If you want to show DOS full-screen while in the Extend desktop mode, only the primary display shows
DOS; the other display is blacked out.
• If your computer has the Intel
®
graphics card, you can designate the other display as the primary display
by doing the following:
1. Press Ctrl+Alt+F12. The Intel Graphics and Media Control Panel window opens.
36 User Guide