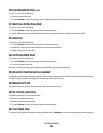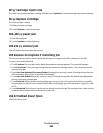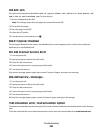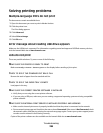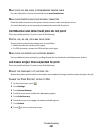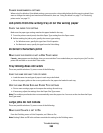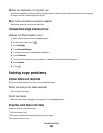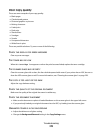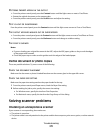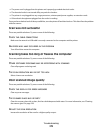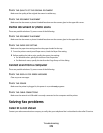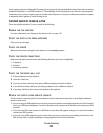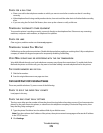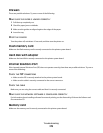PATTERNS (MOIRÉ) APPEAR IN THE OUTPUT
• From the printer control panel, press the Content button until the light comes on next to Text/Photo.
• Rotate the original document on the scanner glass.
• From the printer control panel, press the Scale button and adjust the setting.
TEXT IS LIGHT OR DISAPPEARING
From the printer control panel, press the Content button until the light comes on next to Text or Text/Photo.
THE OUTPUT APPEARS WASHED OUT OR OVEREXPOSED
• From the printer control panel, press the Content button until the light comes on next to Text/Photo or Photo.
• From the printer control panel, press the Darkness button and change to a darker setting.
THE PRINT IS SKEWED
Notes:
• If you are loading your original document in the ADF, adjust the ADF paper guides so they touch the edges
of the pages to be scanned.
• Check the paper trays to make sure the guides touch the edges of the loaded paper.
Partial document or photo copies
These are possible solutions. Try one or more of the following:
CHECK THE DOCUMENT PLACEMENT
Make sure the document or photo is loaded facedown on the scanner glass in the upper left corner.
CHECK THE PAPER SIZE SETTING
Make sure the paper size setting matches the paper loaded in the tray:
1 From the printer control panel Paper menu, check the Paper Size setting.
2 Before sending the job to print, specify the correct size setting:
• For Windows users, specify the size from Print Properties.
• For Macintosh users, specify the size from the Page Setup or Print dialog.
Solving scanner problems
Checking an unresponsive scanner
If your scanner is not responding, then make sure:
• The printer is turned on.
• The printer cable is securely attached to the printer and the host computer, print server, option, or other network
device.
Troubleshooting
271