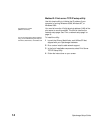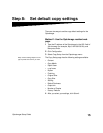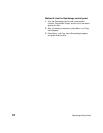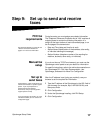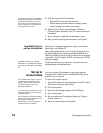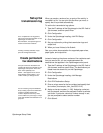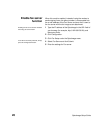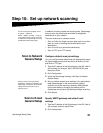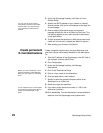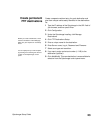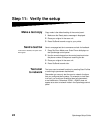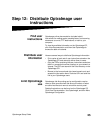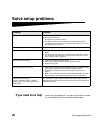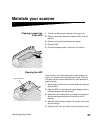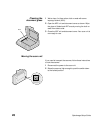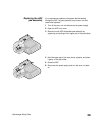22
OptraImage Setup Guide
3 Under the OptraImage heading, click Scan to E-mail
General Setup.
You may want to use the network
administrator’s address as the default
address. When an e-mail cannot be
sent, notification is returned to this
address.
4 Specify the SMTP gateway of your network or internet
service provider, plus your e-mail address for the reply line
of the message.
5 Enter a subject (descriptive name) and a generic
message suitable for use on all Scan to e-mail jobs. This
information appears on all e-mail scanned to permanent
e-mail destinations.
6 To store scanned documents on a Web site and send only
a web link in the e-mail, complete the Web Link section.
7 After entering your choices, click Submit.
Create permanent
E-mail destinations
Create a separate recipient entry for each destination and
give them unique names easily identified in the destinations
list.
1 Type the IP address of the OptraImage in the URL field of
your browser, and then press Enter.
2 Click Configuration.
3 Under the OptraImage heading, click Manage
Destinations.
Before you create a destination, check
the list at the bottom of the Web page.
Make sure your recipient is not already
listed.
4 Click E-mail Destinations Setup.
5 Enter a unique name for the destination.
6 Enter the destination e-mail address.
7 Specify to send the scanned document either as an
Attachment or as a Web Link.
8 Select scan type and resolution.
You can rapidly find your e-mail recipient
by pressing # and entering the shortcut
number on the OptraImage control
panel.
9 If you want, assign a shortcut number (1- 245) to the
destination (optional).
10 Click Add/Modify. This new destination is now available for
selection from the OptraImage control panel menu.