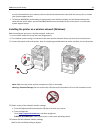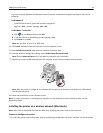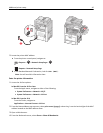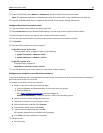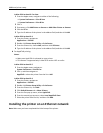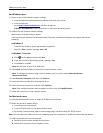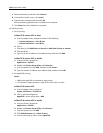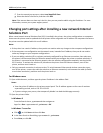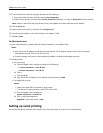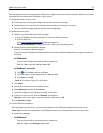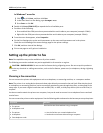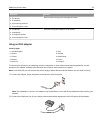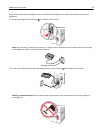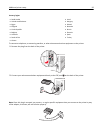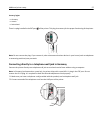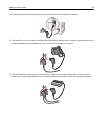3 To select the printer that has changed, do either of the following:
• Press and hold the printer, and then select Printer properties.
• Right‑click the printer, and then select Printer properties (Windows 7 or later) or Properties (earlier versions).
Note: If there is more than one copy of the printer, then update all of them with the new IP address.
4 Click the Ports tab.
5 Select the port from the list, and then click Configure Port.
6 Type the new IP address in the “Printer Name or IP Address” field.
7 Click OK > Close.
For Macintosh users
1 Open a Web browser, and then type the printer IP address in the address field.
Notes:
• View the printer IP address on the printer control panel. The IP address appears as four sets of numbers
separated by periods, such as 123.123.123.123.
• If you are using a proxy server, then temporarily disable it to load the Web page correctly.
2 Add the printer.
• For IP printing:
a From the Apple menu, navigate to either of the following:
– System Preferences > Print & Scan
– System Preferences > Print & Fax
b Click +.
c Click the IP tab.
d Type the printer IP address in the address field, and then click Add.
• For AppleTalk printing:
Notes:
– Make sure AppleTalk is activated on your printer.
– This feature is supported only in Mac OS X version 10.5.
a From the Apple menu, navigate to:
System Preferences > Print & Fax
b Click +, and then navigate to:
AppleTalk > select the printer > Add
Setting up serial printing
Use serial printing to print when the computer is far from the printer or to print at a reduced speed.
Additional printer setup 51