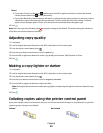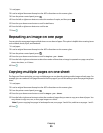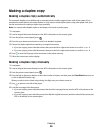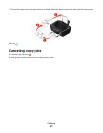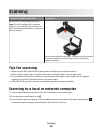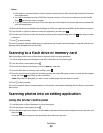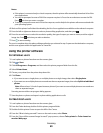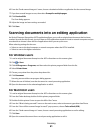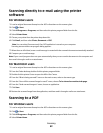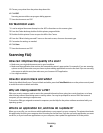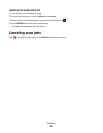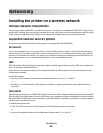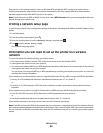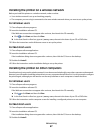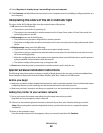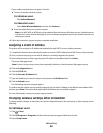Scanning directly to e-mail using the printer
software
For Windows users
1 Load an original document faceup into the ADF or facedown on the scanner glass.
2 Click or Start.
3 Click All Programs or Programs, and then select the printer program folder from the list.
4 Select Printer Home.
5 Choose your printer from the printer drop-down list.
6 Click Email, and then select Photo, Document or PDF.
Note: You can select Document only if an OCR application is stored on your computer.
Scanning starts and the scan progress dialog appears.
7 When the scan is finished, a new e-mail message is created with the scanned document automatically attached.
8 Compose your e-mail message.
Note: If your e-mail program does not open automatically, then you can scan the document to the computer and
then send it through e-mail as an attachment.
For Macintosh users
1 Load an original document faceup into the ADF or facedown on the scanner glass.
2 From the Finder desktop, double-click the printer program folder.
3 Double-click the printer Center to open the All-In-One Center.
4 From the “What is being scanned?” menu on the main screen, select a document type.
5 From the “How will the scanned image be used?” menu, choose To be viewed on monitor/web page.
6 From the “Send scanned image to” menu, choose an application.
7 Click Scan.
8 Retrieve the scanned image from the application, and then send it through e-mail as an attachment.
Scanning to a PDF
For Windows users
1 Load an original document faceup into the ADF or facedown on the scanner glass.
2 Click or Start.
3 Click All Programs or Programs, and then select the printer program folder from the list.
4 Select Printer Home.
Scanning
62