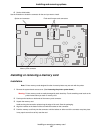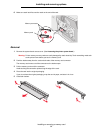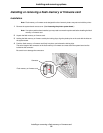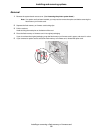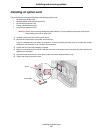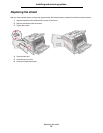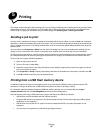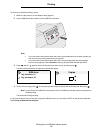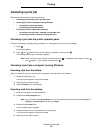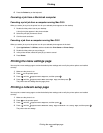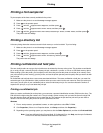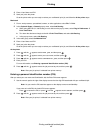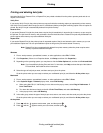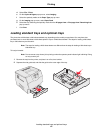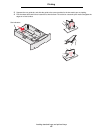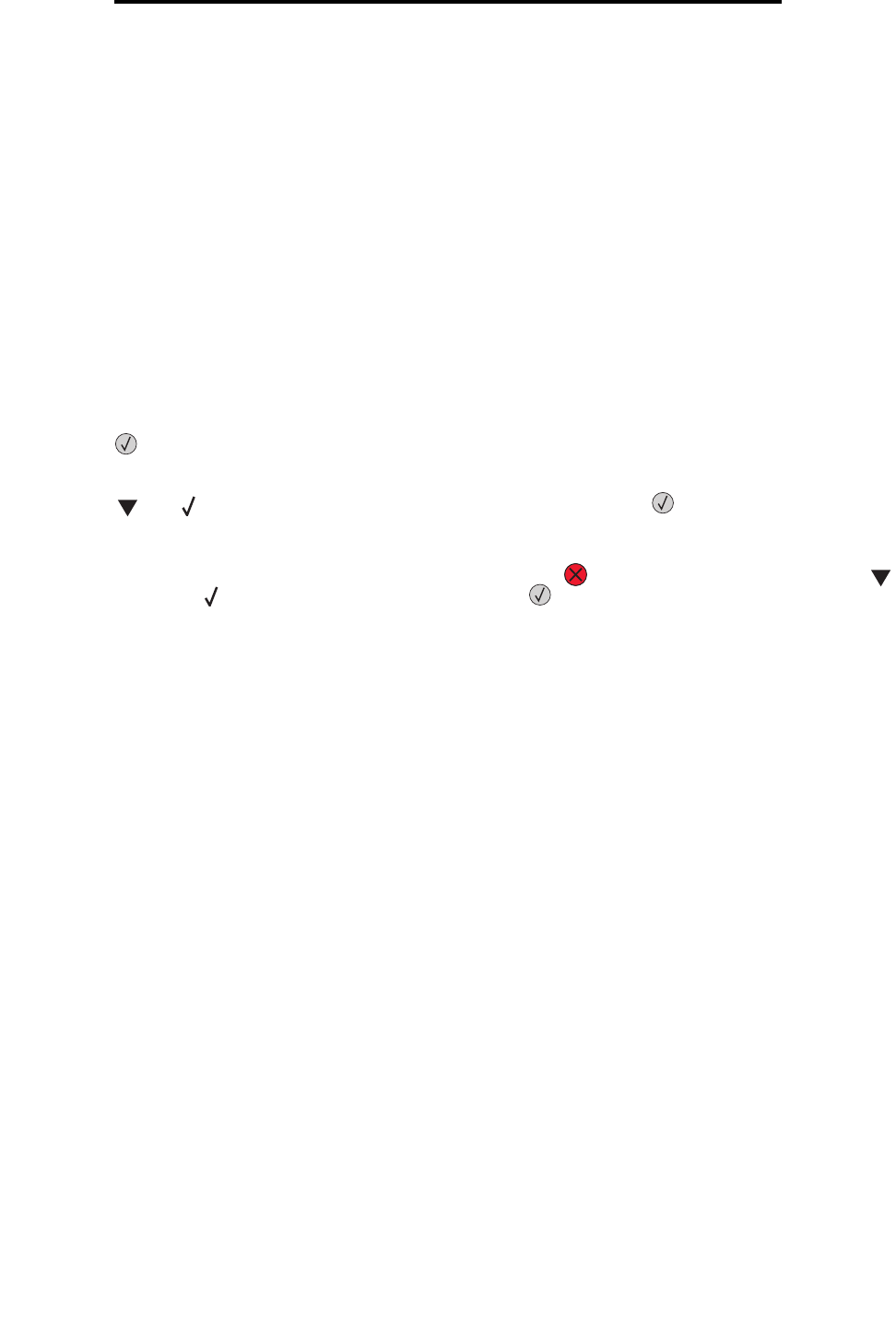
Canceling a print job
38
Printing
Canceling a print job
There are several methods for canceling a print job.
• Canceling a job from the printer operator panel
• Canceling a job from a computer running Windows
– Canceling a job from the taskbar
– Canceling a job from the desktop
• Canceling a job from a Macintosh computer
– Canceling a print job from a computer running Mac OS 9
– Canceling a job from a computer running Mac OS X
Canceling a job from the printer operator panel
If the job is formatting or already printing, and Cancel a Job appears on the first line of the display:
1 Press .
A list of jobs appears.
2 Press until appears next to the job requiring cancelation, and then press .
The message Canceling <filename> appears.
Note: Once a print job is sent, to easily cancel the job, press . The Stopped screen appears. Press
until Cancel a job appears, and then press .
Canceling a job from a computer running Windows
Canceling a job from the taskbar
When you send a job to print, a small printer icon appears in the right corner of the taskbar.
1 Double-click the printer icon.
A list of print jobs appears in the printer window.
2 Select the job you want to cancel.
3 Press the Delete key on the keyboard.
Canceling a job from the desktop
1 Minimize all programs to reveal the desktop.
2 Double-click the My Computer icon.
Note: If you do not have the My Computer icon, you can access the printers folder by selecting Start
Æ
Settings
Æ Control Panel, and then go to step 4.
3 Double-click the Printers icon.
A list of available printers appears.
4 Double-click the printer you selected when you sent the job.
A list of print jobs appears in the printer window.
5 Select the job you want to cancel.