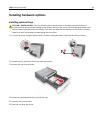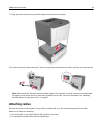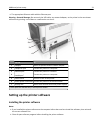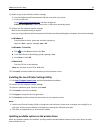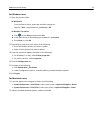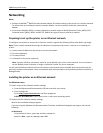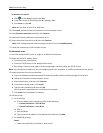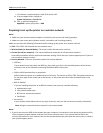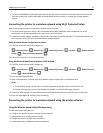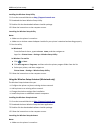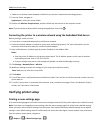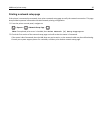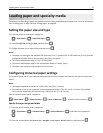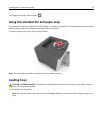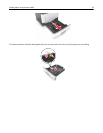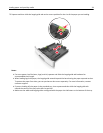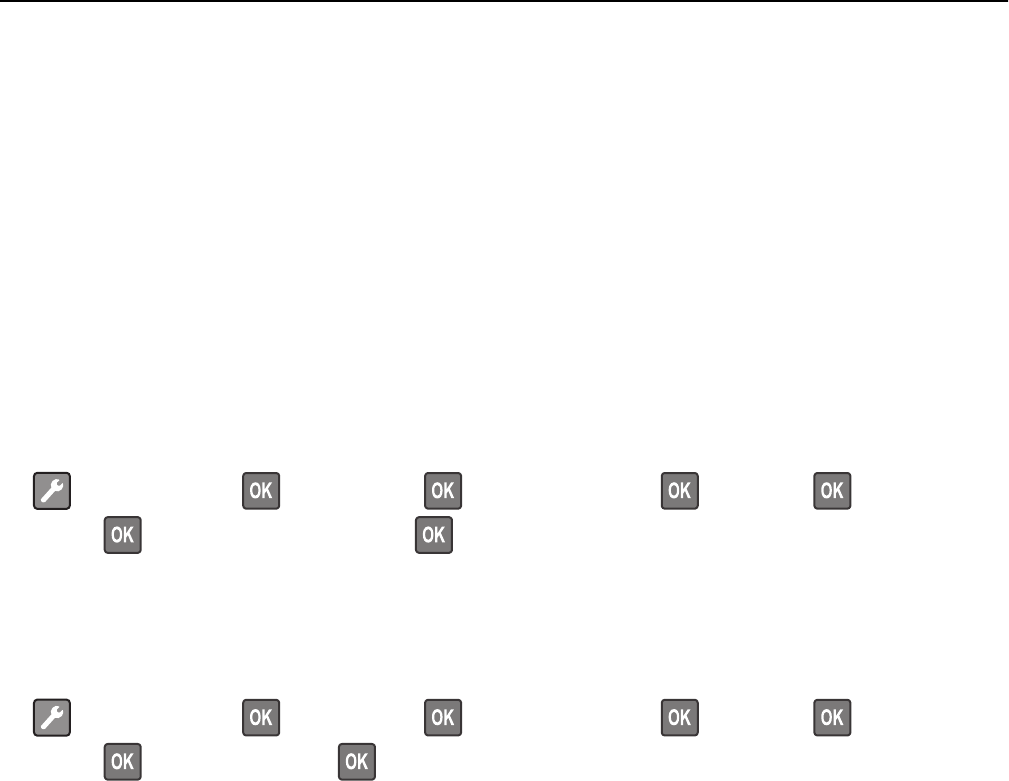
– To find the WPA/WPA2 preshared key/passphrase for the wireless network, see the documentation that came
with the access point, see the Web page associated with the access point, or consult your system support
person.
Connecting the printer to a wireless network using Wi‑Fi Protected Setup
Before connecting the printer to a wireless network, make sure that:
• The access point (wireless router) is Wi‑Fi Protected Setup (WPS) certified or WPS‑compatible. For more
information, see the documentation that came with your access point.
• A wireless network adapter installed in your printer is attached and working properly. For more information, see
the instruction sheet that came with the wireless network adapter.
Using the Push Button Configuration method
1
From the printer control panel, navigate to:
> Network/Ports > > Network [x] > > Network [x] Setup > > Wireless > > Wi‑Fi Protected
Setup >
> Start Push Button Method >
2 Follow the instructions on the printer display.
Using the Personal Identification Number (PIN) method
1
From the printer control panel, navigate to:
> Network/Ports > > Network [x] > > Network [x] Setup > > Wireless > > Wi‑Fi Protected
Setup >
> Start PIN Method >
2 Copy the eight‑digit WPS PIN.
3 Open a Web browser, and then type the IP address of your access point in the address field.
Notes:
• The IP address appears as four sets of numbers separated by periods, such as 123.123.123.123.
• If you are using a proxy server, then temporarily disable it to load the Web page correctly.
4 Access the WPS settings. For more information, see the documentation that came with your access point.
5 Enter the eight‑digit PIN, and then save the setting.
Connecting the printer to a wireless network using the printer software
Using the Wireless Setup Utility (Windows only)
The Wireless Setup Utility lets you:
• Configure the printer to join an existing wireless network.
• Add a printer to an existing ad hoc network.
• Change the wireless settings after installation.
• Install the printer on additional network computers.
Additional printer setup 27