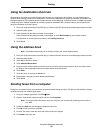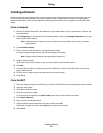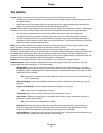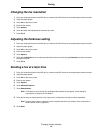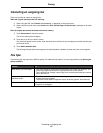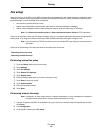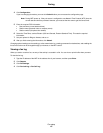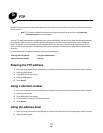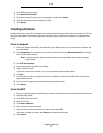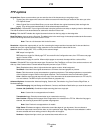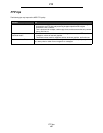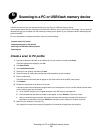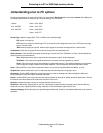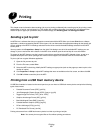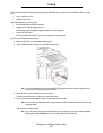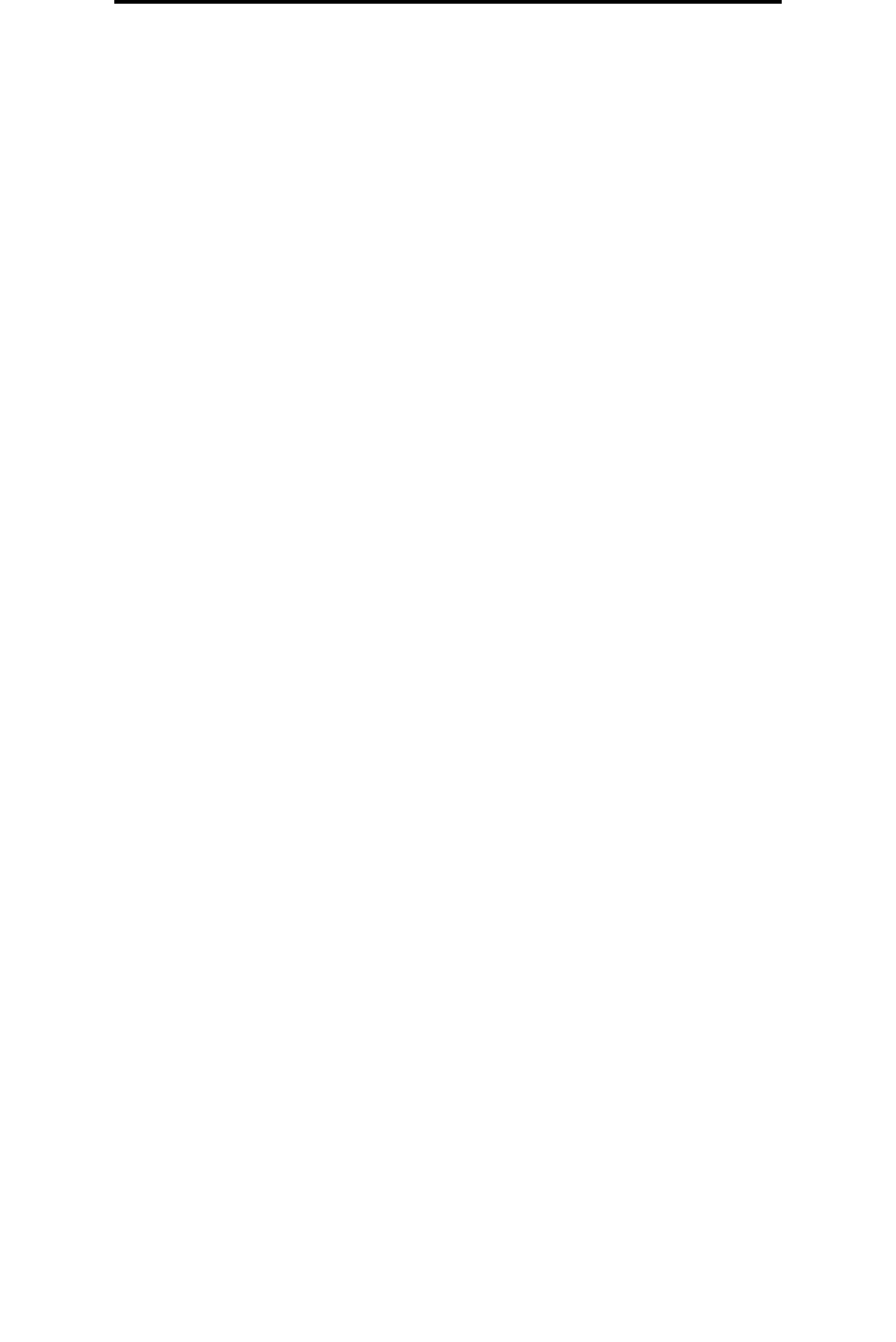
Creating shortcuts
47
FTP
3 Touch FTP on the home screen.
4 Touch Search Address Book.
5 Enter name or part of the name you are searching for, and then touch Search.
6 Touch the name that you want to add to the To: field.
7 Touch Send It.
Creating shortcuts
Instead of entering the entire FTP site address on the control panel each time you want to send a document to an FTP, you
can create a permanent FTP destination and assign a shortcut number. A single shortcut number or a multiple number
shortcut can be created. There are two methods for creating shortcut numbers: from a computer or from the MFP touch
screen.
From a computer
1 Enter the IP address of the MFP in the address bar of your Web browser. If you do not know the IP address, see
your administrator.
2 Click Configuration (in the left frame of your browser window) and then click Manage Destinations (in the right
frame of your browser window).
Note: A password may be required. If you do not have an ID and password, get one from your system
support person.
3 Click FTP Shortcut Setup.
4 Enter the appropriate information into the fields.
5 Assign a shortcut number.
If you enter a number that is already in use, you are prompted to select another number.
6 Click Add.
7 Go to the MFP, and load your original document in the ADF face up. Labels on the ADF show how to load the
paper based on its size.
8 From the numeric keypad, press #, and then enter your shortcut number.
9 Touch Send It.
From the MFP
1 Place your original document in the ADF face up. Labels on the ADF show how to load the paper based on its size.
2 Adjust the paper guides.
3 Touch FTP on the home screen.
4 Enter the FTP site.
5 Touch Save as Shortcut.
6 Enter a unique name for the shortcut.
7 Verify the shortcut name and number are correct, and then touch OK.
If the name or number is incorrect, touch Cancel, and reenter the information.
8 Touch Send It.