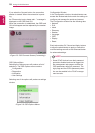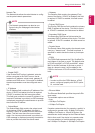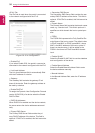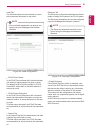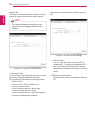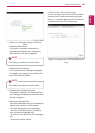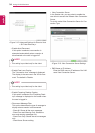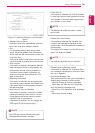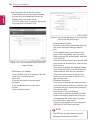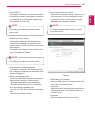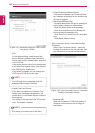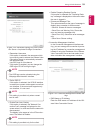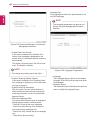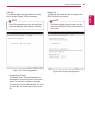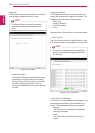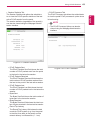36
ENG
English
Using CLOUD Solution
y
View Connection Server with Auto-Logon
In the Session tab, you can select to enable
the user client to automatically access the
VMware View Connection Server.
To do this, select View Connection Server with
Auto-Logon for Connection Type.
<Figure 2-18: View Connection Server with Auto-
Logon Setting>
<Figure 2-19: Advanced Settings for View Connec-
tion Server with Auto-Logon>
y
DNS Name or IP Address
Enter the DNS name or IP address of the VM-
ware View Connection Server.
y
Username
Enter the username for the user client.
y
Password
Enter the password for the user client.
y
Domain
Enter the domain name.
y
Desktop Name to Select
Enter the name of the pool/desktop which the
user client uses upon starting a session.
y
Port
For the default setting, leave the port field
empty. When the VMware View Connection
Server uses the SSL authentication, enter 443
in the Port field.
If the server where a user tries to access uses
a port other than a general port, enter the port.
y
Auto Connect
If this option is enabled, the selected VMware
View Connection Server is automatically con-
nected when the user client is powered on.
If the Auto Connect option is enabled, you
should turn the user client off and turn it on
again at least once.
y
Remember Username
If this option is selected, the username which
is previously used to access the VMware View
Connection Server is automatically entered in
the username field.
y
Auto Launch if Only One Desktop
If this option is selected, connection is estab-
lished to the desktop when there is only one
virtual desktop that a user wants to access.
y
Use OSD logo for View banner
If this option is enabled, you can change the
OSD logo of PCoIP during the login.
y
The OSD logo can be uploaded using the
Webpage Administration Interface.
NOTE