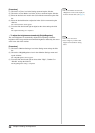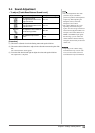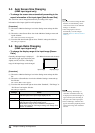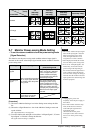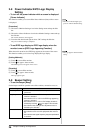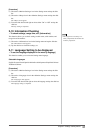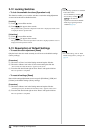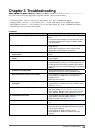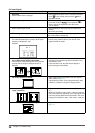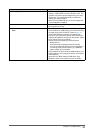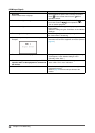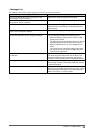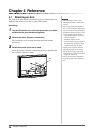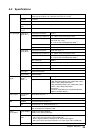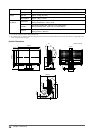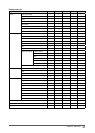30
Chapter 3 Troubleshooting
(PC Input Signal)
Problems Possible cause and remedy
1. No Picture
• Power indicator does not light up.
• Check whether the power cord is correctly connected.
• Press
on the remote control or touch
of the
operation switch
.
• Power indicator lights in orange.
• Switch the input signal with [INPUT SELECT]
( ) on
the remote control or of the operation switch.
• Press a key on the keyboard or click the mouse.
• Turn on the PC.
• Power indicator lights in blue. • Check whether the PC is properly connected to the
monitor.
• Check the gain setting.
2. The message below appears.
These messages appear when the input signal is incorrect
even if the monitor is functioning.
• The message below shows that the input signal is
out of the specied frequency range. (Such signal
frequency is displayed in red.)
Example:
• Change the mode appropriately using the graphics
board’s utility software. Refer to the manual of the
graphics board for details.
3. The image is not displayed in correct resolution
even if Auto Screen Adjust is performed.
• The resolution of the input signal is not recognized
correctly and the image is displayed shrunk or
distorted.
• Adjust <Resolution> from the <Screen> menu so that
the input signal resolution equals the resolution in the
<Resolution> menu.
If the resolution is set, the [Auto Screen Adjust] is
performed again automatically.
4. The screen position is shifted.
• Adjust <Hor.Position/Ver.Position> from the <Screen>
menu. (Refer to page 17.)
• If the problem persists, use the graphics board’s utility
software if available to change the display position.
5.
Vertical bars appear on the screen or a part of the
imageisickering.
• Adjust <Clock> from the <Screen> menu. (Refer to page
16.)
When the resolution is set to 1920 × 1200, the symptom
may not be improved depending on the input signal used
even if the [Clock] adjustment is performed. In this case,
change the resolution to 1600 × 1200, 1920 × 1080, etc.
6. Wholescreenisickeringorblurring. • Adjust <Phase> from the <Screen> menu. (Refer to
page 17.)