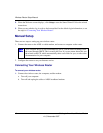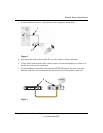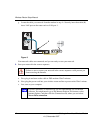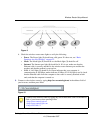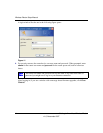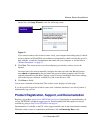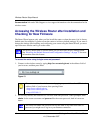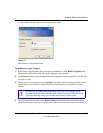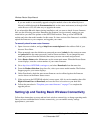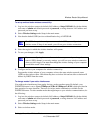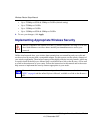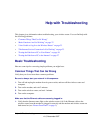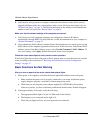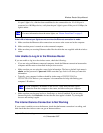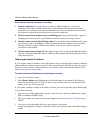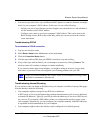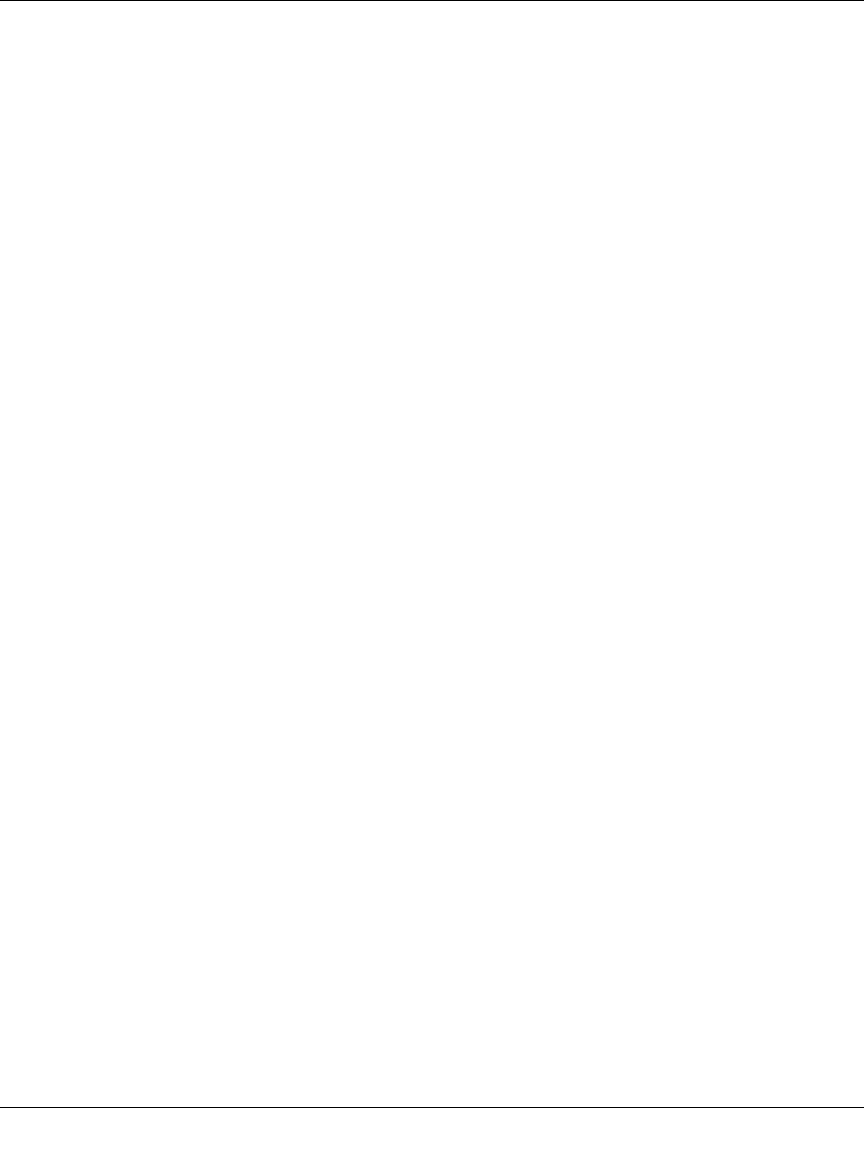
Wireless Router Setup Manual
18 Getting to Know Your Wireless Router
v1.0, November 2007
If you are unable to successfully upgrade using this method, refer to the online Reference
Manual available through the Documentation link on the router main menu (or through a link
on the Resource CD) for other ways to upgrade the router.
If you selected the No radio button during installation, and you want to check for new firmware
later, use the following procedure. Determine the firmware version currently running on your
router before you check for updates on the NETGEAR website. Then go to the NETGEAR
website and select the model number for this router. If a later version of the firmware is available,
upload the firmware to your computer, and upgrade your router.
To manually check for new router firmware:
1.
Open a browser window, and type http://www.routerlogin.net in the address field of your
browser. Press Enter.
2. When prompted, enter the default user name and password (admin for the router user name
and password for the router password), both in lowercase letters. If you changed the user
name and password from the defaults, then enter your new user name and password.
3. Select Router Status under Maintenance on the router main menu. When the Router Status
screen displays, note the version number of your router firmware.
4. Go to http://www.NETGEAR.com/support, and select Downloads from the menu bar.
5. From the Product Selection drop-down list, select your router model number. The Product
Support page for your router displays.
6. Under Downloads, check the most recent firmware version offered against the firmware
version shown on the Router Status screen.
7. If the version on the NETGEAR website is more recent, click its version number, then click
Right-click and Save to Download, and save the file to a location on your hard disk.
8. Follow the procedure in “To update your router firmware:” on page 17 to complete the
upgrade process.
Setting Up and Testing Basic Wireless Connectivity
Follow these instructions to set up and test basic wireless connectivity, or change operating mode.
Once you have established basic wireless connectivity, you can enable security settings
appropriate to your needs.