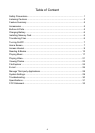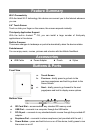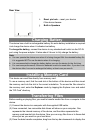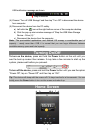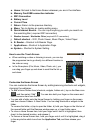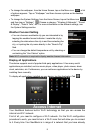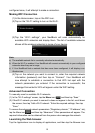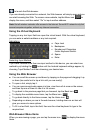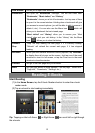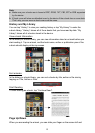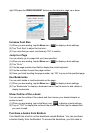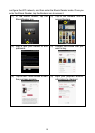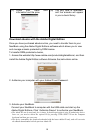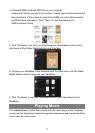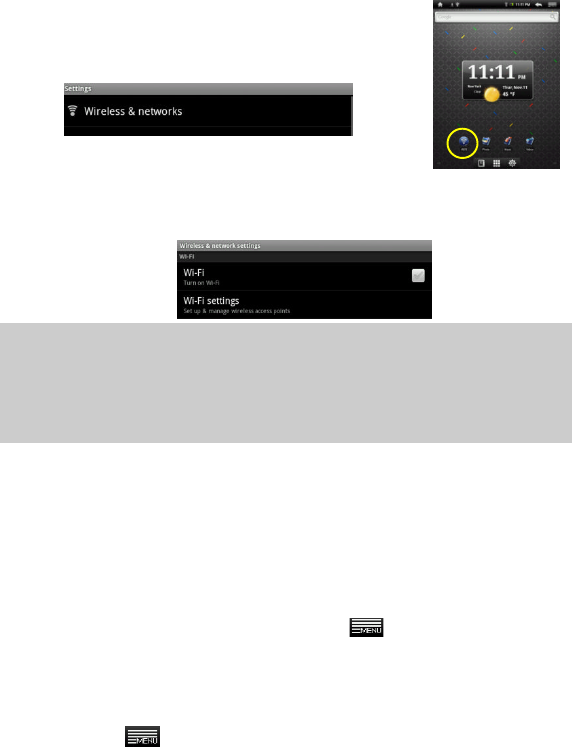
10
configured once, it will attempt to make a connection.
Making WIFI Connection
(1) In the Home screen, tap on the WiFi icon.
(2) Tap on the “Wi-Fi”setting to turn on the Wi-Fi.
(3) Tap the “Wi-Fi settings”, your NextBook will scan automatically for
available WiFi networks and display them. The list of available networks
shows all the wireless networks in range of your device.
Note:
a) The available network list is constantly refreshed automatically.
b) When the Wi-Fi is enabled, Your NextBook will connect automatically to your configured
networks when they are in range.
c) If Your NextBook finds a network that has never been configured, it will display a no-
tification icon.
(4) Tap on the network you want to connect to, enter the required network
information (password) and then tap on “Connect”. Your NextBook will
now attempt to establish a connection to that WiFi hot spot with the
network parameters you entered. If the connection is successful, the
message Connected to XXX will appear under the WIFI setting.
Advanced Connection
To manually scan for available Wi-Fi networks,
(1) In the “Wi-Fi settings”screen, tap the Menu icon , and then tap “Scan.”
(2) If the Wi-Fi network you want to connect to does not appear in the list, scroll down
the screen, then tap “Add a Wi-Fi network.”Enter the required settings, then tap
“Save.”
To access the advanced network parameters (“Regulatory domain,”“IP address,”etc),
tap the Menu icon , and then tap “Advanced.”Other parameters will appear. The
required information can be obtained from the person who manages the network.
Launching the Web browser
Tap the Applications icon to display all applications, and then tap the Browser icon