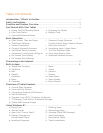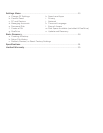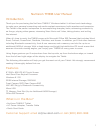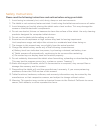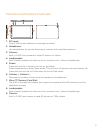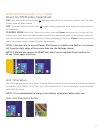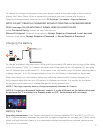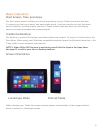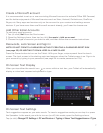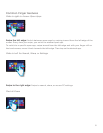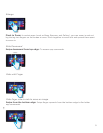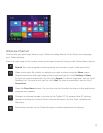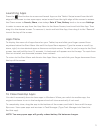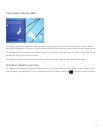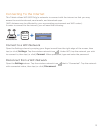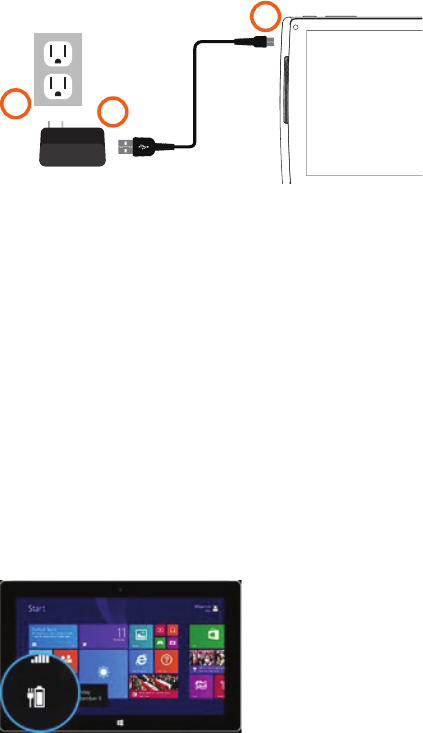
Tochooseorchangeapassword,swipeyourngerinwardattherightedgeofthescreento
display the Charm Menu. When a password is required you must choose one to sign in.
Open the Settings charm, then tap (or click) PC Settings > Accounts > Sign-In Options
NOTE: DO NOT CREATE A PASSWORD WITHOUT CREATING A PASSWORD RESET
DISK (see page 25) OR WRITING IT DOWN. KEEP IN A SAFE PLACE!
Under Password Policy, choose an item from the list:
Microsoft Account. Choose a time frame or Always Require a Password. Local Account.
Choose a time frame,
Always Require a Password, or Never Require a Password.
5
Charging the Battery
To charge the tablet, plug the micro USB end of the included USB cable into the top of the tablet,
in the slot marked “USB” (1). Connect the other end of the cable to the AC adapter (2), and plug
the AC adapter into a wall outlet (3). If the tablet is on, the battery icon will pulse, showing that it
is being charged. It is fully charged when an icon of a full battery is displayed on the screen.
When the tablet is on, the battery status icon will pulse showing that is being charged. It is
fully charged when the icon of a full battery is displayed on screen. It is normal for the tablet
to be warm to the touch as it is being charged or during general use.
NOTE 1: The large capacity battery charges completely between 4- 5 hours.
NOTE 2: To charge a Bluetooth keyboard, connect it to the USB input on the tablet which must
be powered ON. If the tablet is in Standby mode or OFF, the keyboard will not charge.
Battery Care
Operating temperature: Your Tablet is designed to functionbetween32°Fand95°F(or0°Cto
35°C).Lithium-polymerbatteriesaresensitivetohighertemperatures,sokeepyourTabletoutof
direct sun light and don’t leave it in a closed environment susceptible to extreme temperatures
(ie: such as in a vehicle).
1
2
3