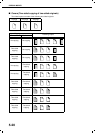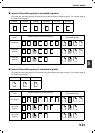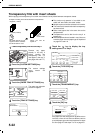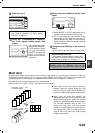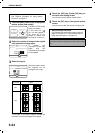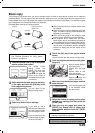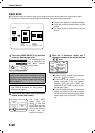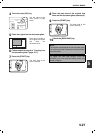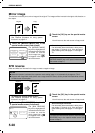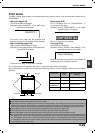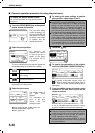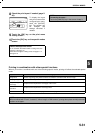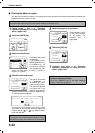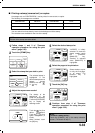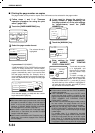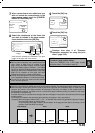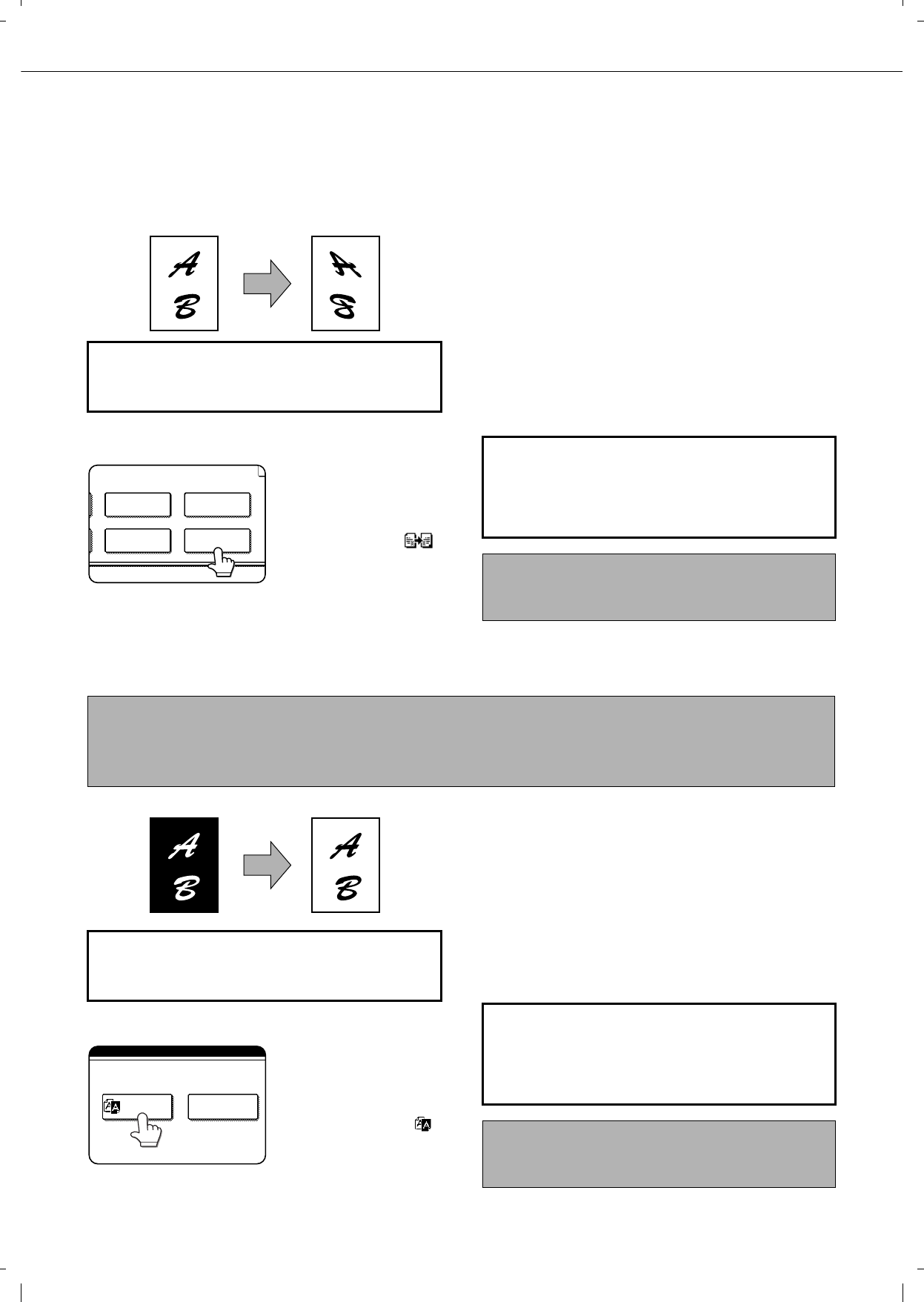
SPECIAL MODES
5-28
Mirror image
This function is used to print a mirror image of the original. The images will be inverted in the right to left direction on
the copies.
1
Touch the [MIRROR IMAGE] key in the
special modes screen (2nd screen).
The [MIRROR IMAGE]
key will be highlighted to
indicate that the function
is turned on, and the
mirror image icon ( )
will appear in the upper
left of the screen.
2
Touch the [OK] key on the special modes
screen.
You will return to the main screen of copy mode.
B/W reverse
Black and white are reversed in the copy to create a negative image.
1
Touch the [B/W REVERSE] key in the
special modes screen (3rd screen).
The [B/W REVERSE]
key will be highlighted to
indicate that the function
is turned on, and the
mirror image icon ( )
will appear in the upper
left of the screen.
2
Touch the [OK] key in the special modes
screen.
You will return to the main screen of copy mode.
Original Copy
To display the special modes screen...
See "General procedure for using special
functions" on page 5-2.
TRANSPARENCY
INSERTS
MULTI SHOT
MIRROR
IMAGE
CARD SHOT
About the steps that follow
If an automatic document feeder is being used,
see pages 4-7 through 4-10. If the document
glass is being used, see pages 4-11 through 4-
13.
To cancel the mirror image function, touch the
[MIRROR IMAGE] key in the special modes screen
(the screen of step 1).
NOTES
When this function is selected, the exposure mode setting (page 4-14) automatically changes to "Text".
Originals with large black areas (which use a large amount of toner) can be printed with black/white reverse
to reduce toner consumption.
Original B/W reverse copy
To display the special modes screen...
See "General procedure for using special
functions" on page 5-2.
ECIAL MODES
PRINT MENU
B/W
REVERSE
About the steps that follow
If an automatic document feeder is being used,
see pages 4-7 through 4-10. If the document
glass is being used, see pages 4-11 through 4-
13.
To cancel the B/W reverse function, touch the [B/W
REVERSE] key in the special modes screen (the
screen of step 1).