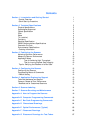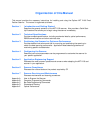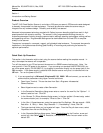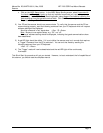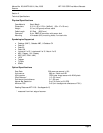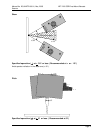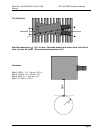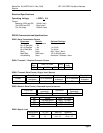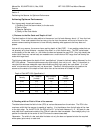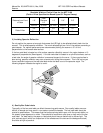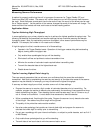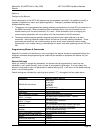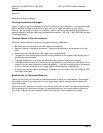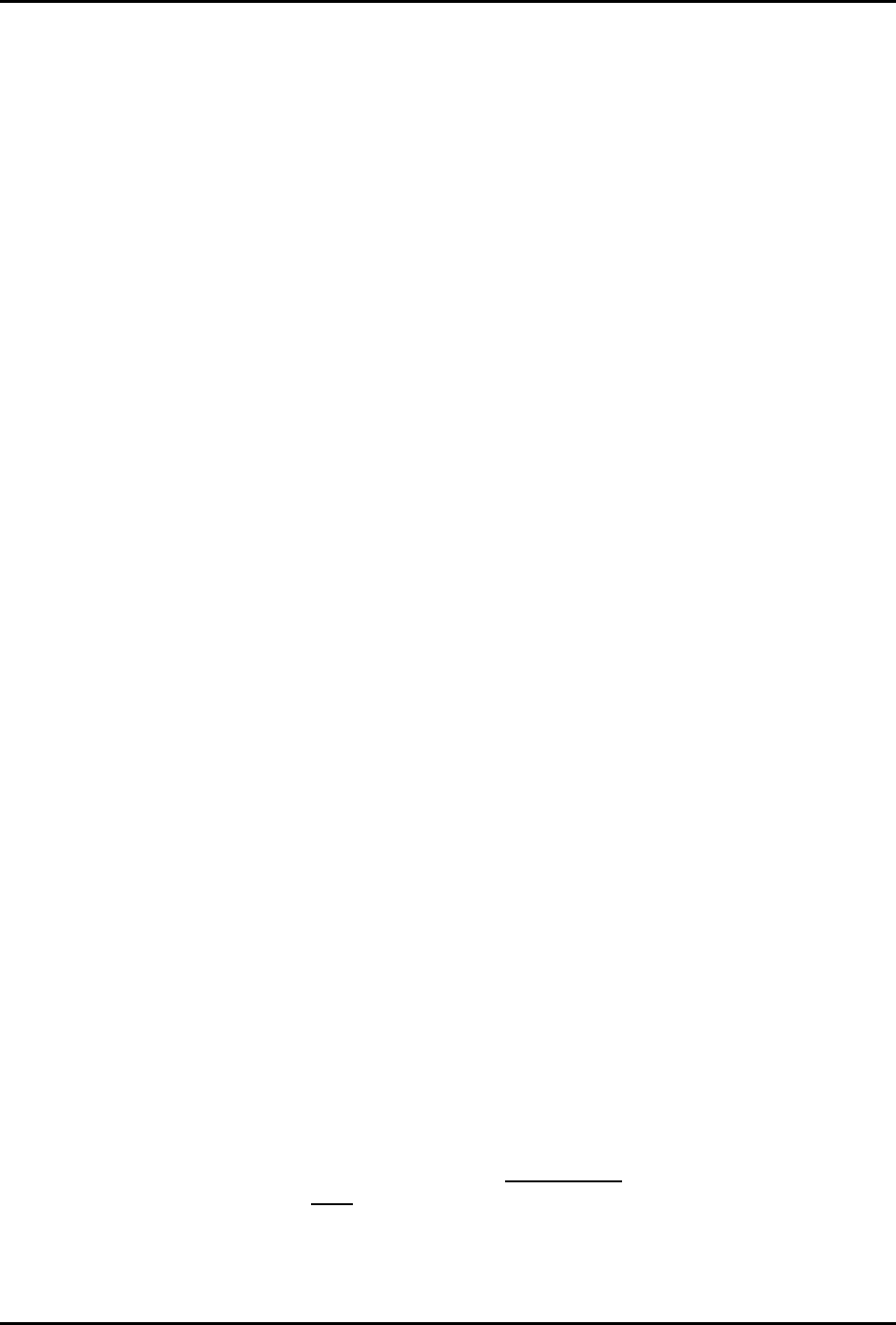
Manual No. 25-ULNFT2100-01; Mar, 2005 NFT 2100 CCD Fixed Mount Barcode
Scanner
Page 1
Section 1
Introduction and Getting Started
Product Overview
The NFT 2100 Fixed Position Scanner is a miniature, 200 scan per second, CCD barcode reader designed
to be easily incorporated into host equipment. The small physical size makes the scanner easy to
integrate into any hardware design. Durability and reliability are assured.
Advanced microprocessor technology coupled with Opticon’s proven decoding algorithms result in high
speed operation with superior accuracy. The scanner is fully programmable allowing the user to
customize parameters including changing communication settings, selecting symbologies, adding prefixes
and appending suffixes. Programmable settings can be downloaded from the host CPU or computer
directly to the scanner.
The scanner is encased in a compact, rugged, yet lightweight steel enclosure. The compact size permits
installation in the tightest areas allowing great flexibility in mounting and positioning the scanner for
optimum performance.
Quick Start-Up Procedure
This section is for those who wish to start using the scanner before reading the complete manual. In
only a few steps the scanner will be operable.
Turn off the power to your PC and connect the scanner to a RS232 communications port. Note: You
must provide +5 Volt DC power to the scanner. If you are using our standard LHA2107RR1S-054, you
can utilize power supply, P/N 32-00907-01, by plugging its connector directly into the power jack on the
DB9 connector. If the power supply is obtained from another source verify that it is identified with the
CE
mark. Turn on the power to the PC.
1) If you are operating in a Microsoft Windows 95/98/ 2000/ XP environment, you can set the
communication parameters using Hyper Terminal as follows:
♦ Open Hyper Terminal. This can be done from Start→Programs→Accessories/
Communications
♦ Select Hypertrm.exe to create a New Connection
♦ In the Connection Description dialog screen enter a name for the new file, like "Opticon". If
desired, select an Icon. Click OK
♦ In the
Connect To
(
Phone Number)
dialog screen, in the box entitled:
Connect using
. select
the communication port, for example, “Direct to Com 1” Click OK
♦ In the
Com 1 Properties
screen, enter the appropriate Port Settings: Bits per second = 9600,
Data bits = 8, Parity = None, Stop Character = 1, Handshaking = None, Click OK
♦ The hyper-terminal folder you just created will open. From the File pull-down menu, select
Properties
then click on the
Setting
Tab
♦ In the
Properties Settings
dialog screen, Select
Terminal keys
for the Function, arrow and
control key; then Select
ANSI
for Emulation; the
Back scroll
buffer line can remain at the
default 500