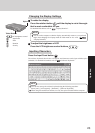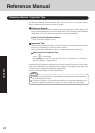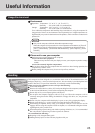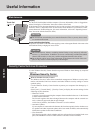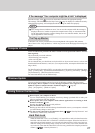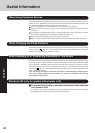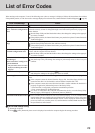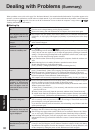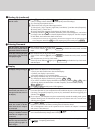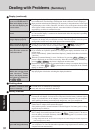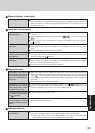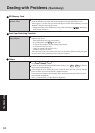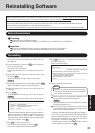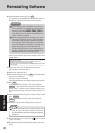31
Troubleshooting
No display after powering on
The power has not been
turned off, but after a cer-
tain period of time, there is
no display
When the battery pack is
used, the screen is darker
than when the AC adaptor
is connected
The LCD brightness
changes a number of times
when the AC adaptor is dis-
connected
Image colors are not repro-
duced as expected when dis-
playing photographs or
other images
When there is no display to an external display,
• Check your cable connection to the external display.
• Confirm your display is powered on.
• Check the settings for your external display.
The display destination may be set to the external display.
Try changing the display destination by pressing Fn + F3 .
If you want to switch the display destination repeatedly by pressing Fn + F3 , make
sure that the display destination has switched completely each time before pressing
Fn + F3 again.
Press Fn + F2 and adjust the LCD brightness.
Has the computer been set to the power-saving mode?
To resume operation of your computer from the condition the power of the display is off
(for energy conservation purposes), press any key unrelated to the direct triggering of a
selection, like Ctrl .
To save power, your computer may have automatically entered the standby mode (power
indicator blinks green) or hibernation mode (power indicator turns off). In such cases,
slide the power switch.
Press Fn + F2 and adjust the LCD brightness. Note, however, that when the LCD
brightness is increased, the battery running time will become shorter.
The LCD brightness can be set to separate levels for when the AC adaptor is connected
and when it is disconnected.
Intel(R) Display Power Saving Technology ( “Computing on the Road”) is
active and automatically changes the LCD brightness.
We recommend removing the check mark from [Intel(R) Display Power Saving Technology].
(
“Computing on the Road”)
Display
Press F9 in the Setup Utility ( “Setup Utility”). This will restore the Setup
Utility’s settings to their default values (except the password settings).
Try removing all peripheral devices.
Check a disk error using the following procedure.
1
Select [start] - [My Computer], right-click [Local Disk(C:)] and then select [Properties].
2
Select [Tools] - [Check Now].
3
Select [Start] after selecting required items in [Check disk options].
At startup, hold down F8 when the [Panasonic] boot screen disappears*
1
, and release
your finger when the Windows Advanced Options Menu is displayed. Start the computer
in Safe Mode, and confirm the details of the error.
*
1
When [Password on boot] is set to [Enable], [Enter Password] appears after the [Panasonic] boot
screen disappears. Hold down F8 soon after inputting the password and pressing Enter .
Starting Up (continued)
When the previous item is
not the cause
On the [Enter Password]
screen, a beep sounds and the
password cannot be entered
Even after entering the pass-
word, [Type your password]
is displayed again
Entering Password
The computer may be in ten-key mode.
If the NumLk indicator lights, press NumLk to disable the ten-key mode, and then
input.
The computer may be in ten-key mode.
If the NumLk indicator lights, press NumLk to disable the ten-key mode, and then
input.
The computer may be in Caps Lock mode.
If the Caps Lock indicator lights, press Caps Lock to disable the Caps Lock mode,
and then input.