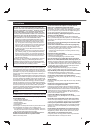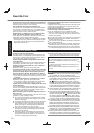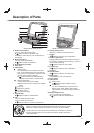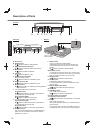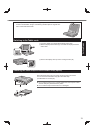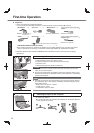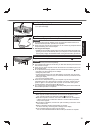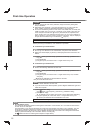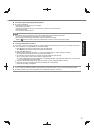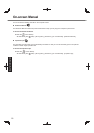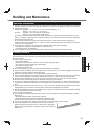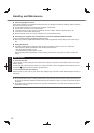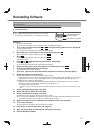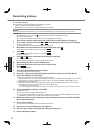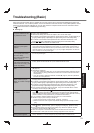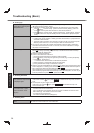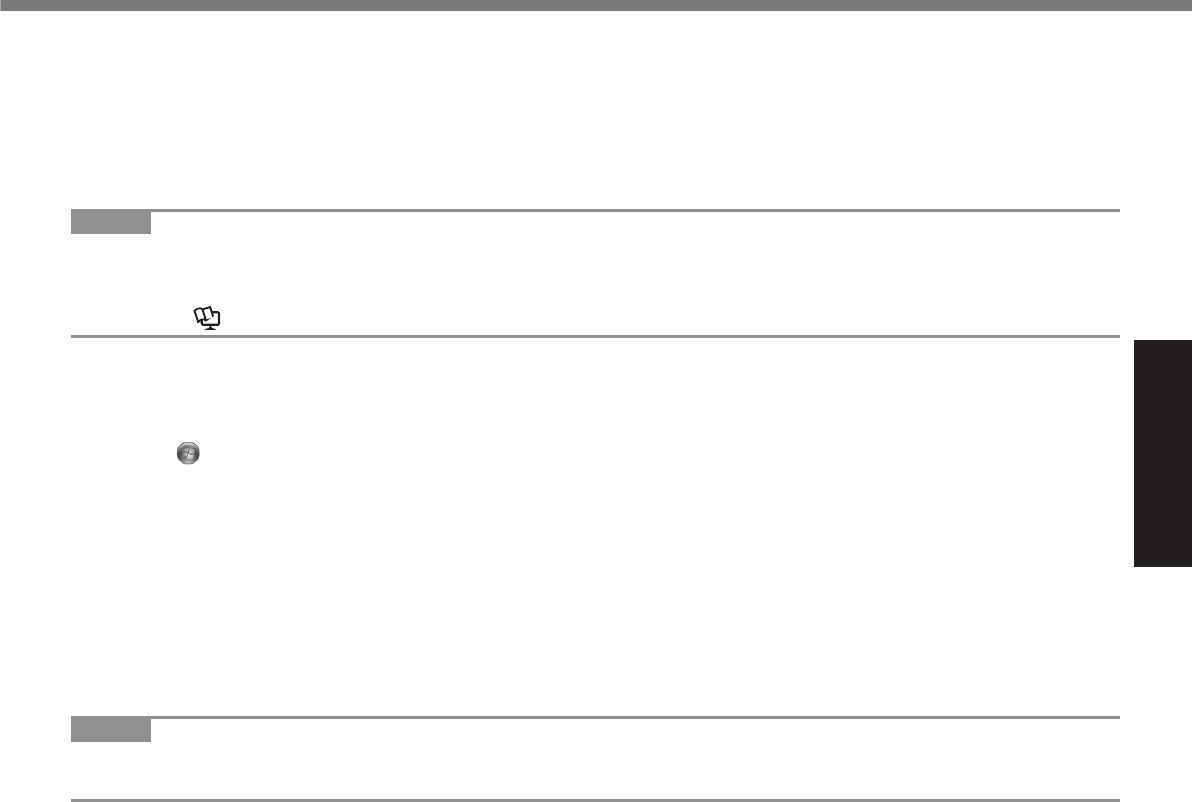
17
Getting Started
Precaution against Starting Up/Shutting Down
Do not do the following
Connecting or disconnecting the AC adaptor
Sliding the power switch
Touching the keyboard, touch pad, touchscreen, dual touch or external mouse
Closing the display
Turn on/off the wireless switch
NOTE
To conserve power, the following power saving methods are set at the time of purchase.
The screen automatically turns off after 10 minutes of inactivity.
The computer automatically enters sleep
*2
after 20 minutes of inactivity.
*2
Refer to Reference Manual “Sleep and Hibernation Functions” about resuming from sleep.
To change the partition structure
You can shrink a part of an existing partition to create unallocated disk space, from which you can create a new parti-
tion. This computer has a single partition in the default setting.
A
Click (Start) and right-click [Computer], then click [Manage].
A standard user needs to enter an administrator password.
B
Click [Disk Management].
C
Right-click the partition for Windows (“c” drive in the default setting), and click [Shrink Volume].
The partition size depends on the computer specifi cations.
D
Input the size in [Enter the amount of space to shrink in MB] and click [Shrink].
You cannot input a larger number than the displayed size.
To select [Reinstall to the fi rst 3 partitions.] in reinstalling Windows 7 (
page 22), 30000
MB
or more is neces-
sary for [Total size after shrink in MB].
E
Right-click [Unallocated] (the shrunk space in the step
D
) and click [New Simple Volume].
F
Follow the on-screen instructions to make the settings, and click [Finish].
Wait until formatting is completed.
NOTE
You can create an additional partition using remaining unallocated space or newly creating unallocated space.
To delete a partition, right-click the partition and click [Delete Volume] in the step
C
.