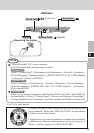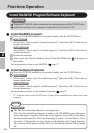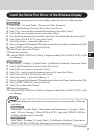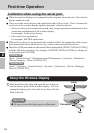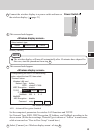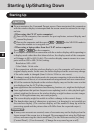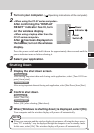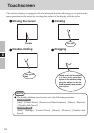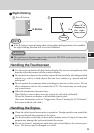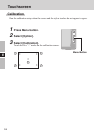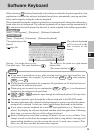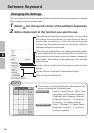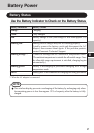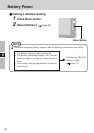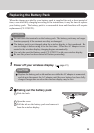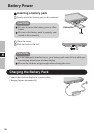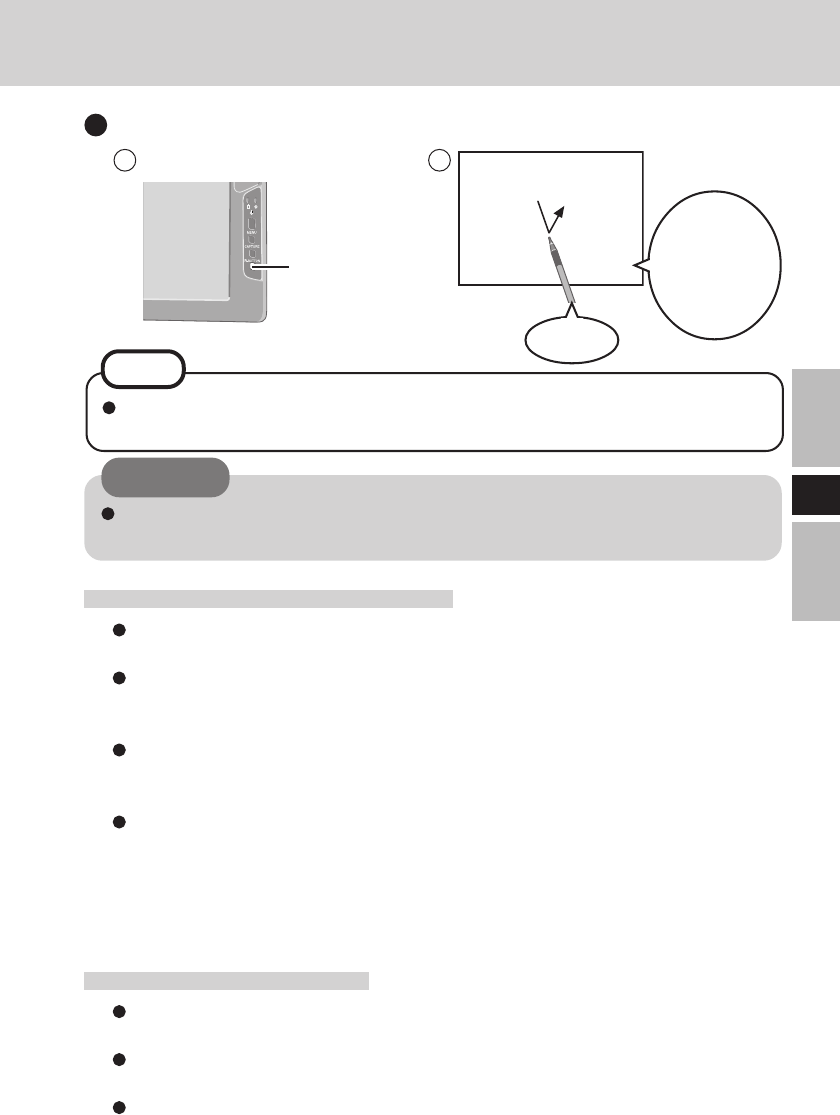
23
E
The touchscreen function can not be used in the MS-DOS mode and when using
the full screen in [Command Prompt].
Handling the Touchscreen
Use the stylus included with the wireless display. Do not use an implement other
than the stylus that comes with the wireless display.
Do not place any object on the surface or press down forcefully with sharp-pointed
objects (e.g., nails), or hard objects that can leave marks (e.g., pencils and ball
point pens).
Do not operate the computer when such things as dust are on the screen. Do not
allow substances such as oil to contact the LCD. The cursor may not work prop-
erly in such cases.
When the touchscreen becomes dirty:
Wipe lightly to remove dirty areas by using a dry soft cloth (included).
Do not use benzene or thinner, or disinfectant-type alcohol.
(For more information, refer to “Suggestions About Cleaning the LCD Surface”
that comes with the soft cloth.)
Handling the Stylus
Clean the stylus tip and screen prior to operation. Foreign particles can scratch the
screen and impede the operation of the stylus.
Use the accessory stylus only on the wireless display screen. Using it for any other
purpose may damage the stylus and scratch the screen.
Do not use pencils, implements with sharp tips or hard objects for screen opera-
tions. The screen may be damaged as a result.
CAUTION
Right-Clicking
Press R-button.
1 2
When “R” is
displayed on
the right-
lower corner
R
R-Button
One tap
NOTE
If the R-button is pressed again when setting right-clicking function to be enabled,
the right-clicking function will be set to be disabled.