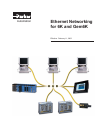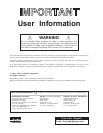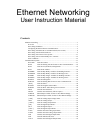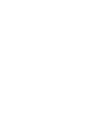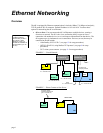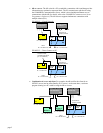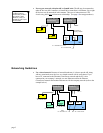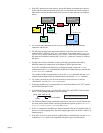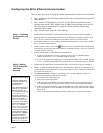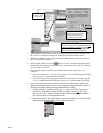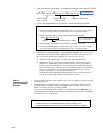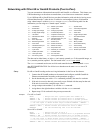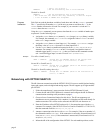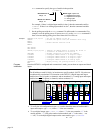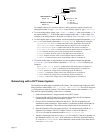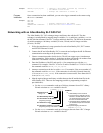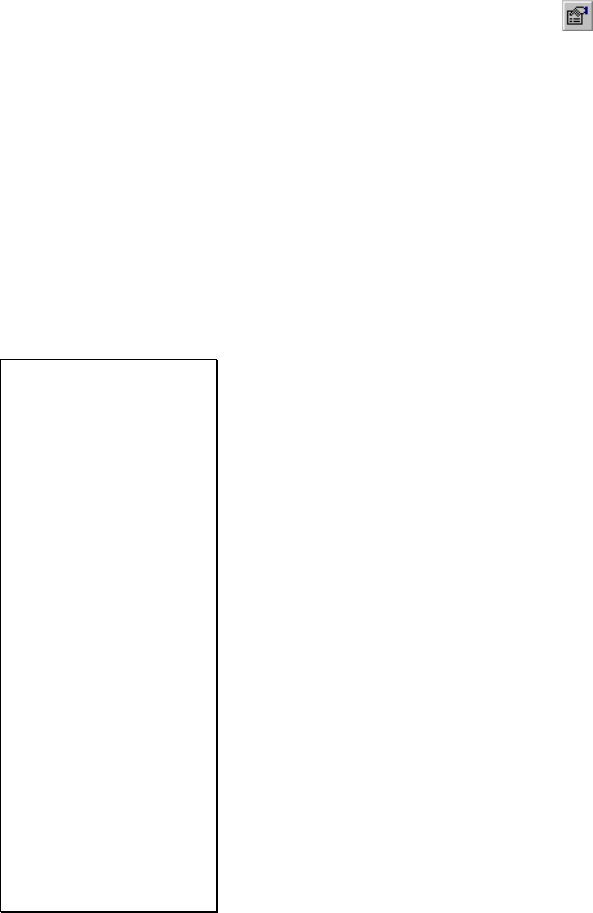
Configuring the 6K for Ethernet Communication
There are three major steps in setting up Ethernet communication between a PC and controller:
• Step 1 prepares the 6K for Ethernet communication, and must be performed using RS-232
communication.
• Step 2 sets the TCP/IP properties on your PC to allow Ethernet communication, and
statically maps the 6K’s MAC address to the IP address of the Ethernet card in your PC.
The static mapping eliminates the PC’s need to ARP the controller, which reduces
communication overhead.
• Step 3 connects the PC to the 6K via the Ethernet.
Step 1— Preparing
the Controller over
RS-232
1. Connect the 6K controller to your network (refer to Networking Guidelines on page 3).
2. Establish an RS-232 communication link between the 6K and your computer (connect to the
6K’s “RS-232” connector according to the instructions in the 6K Installation Guide).
3. Install Motion Planner on your computer, and launch Motion Planner. Click on the Terminal
tab to view the terminal emulator.
4. In the Terminal window, click on the
button to view the Communications Settings dialog.
Select the Port tab and select the COM port that is connected to the 6K’s “RS-232” connector
(see Step 2 above). Click OK.
5. In the Terminal window, enable Ethernet communication:
a. If you are using the 6K as a server or client, type the
NTFEN2
command and press
ENTER, then type the
RESET
command and press ENTER.
b. If you are using the 6K in a peer-to-peer connection with another 6K or Gem6K, type the
NTFEN1
command and press ENTER, then type the
RESET
command and press ENTER.
Step 2—Setting
TCP/IP Properties
and Static
Mapping
Changing the 6K’s IP
Address or Subnet Mask
The factory default 6K IP
address is 192.168.10.30;
the default mask is
255.255.255.0.
If the default address and
mask are not compatible
with your network, you
may change them with the
NTADDR and NTMASK
commands, respectively
(see 6K Series Command
Reference for details on
the NTADDR and NTMASK
commands). To ascertain
the 6K’s Mac address, use
the TNTMAC command.
The NTADDR, NTMASK and
TNTMAC commands may
be sent to the 6K controller
over an RS-232 interface
(see Steps 4-6). NOTE: If
you change the 6K’s IP
address or mask, the
changes will not take affect
until you cycle power or
issue a RESET command.
1. Connect the 6K controller to your network (refer to Networking Guidelines on page 3).
2.
Install your Ethernet card and configure it for TCP/IP protocol. Refer to your Ethernet card’s
user documentation for instructions. (If you need to change the 6K’s IP address or subnet mask,
refer to the note on the left.)
3.
(see illustration below) Configure your Ethernet card’s TCP/IP properties so that your
computer can communicate with the 6K controller.
a. Access the Control Panels directory.
b. Open the Network control panel.
c. In the Network control dialog, select the Configuration tab (95/98) or the Protocols tab
(NT) and double-click the TCP/IP network item to view the TCP/IP Properties dialog.
d. In the TCP/IP Properties dialog, select the IP Address tab, select “Specify an IP Address”,
type in 192.168.10.31 in the “IP Address” field, and type in 255.255.255.0 in the “Subnet
Mask” field.
e. Click the OK buttons in both dialogs to finish setting up your computer’s IP address.
page 5