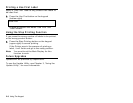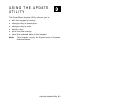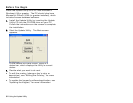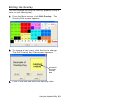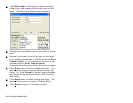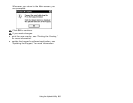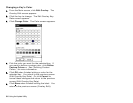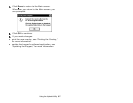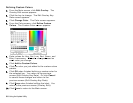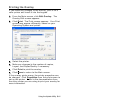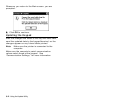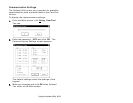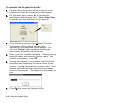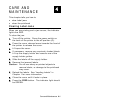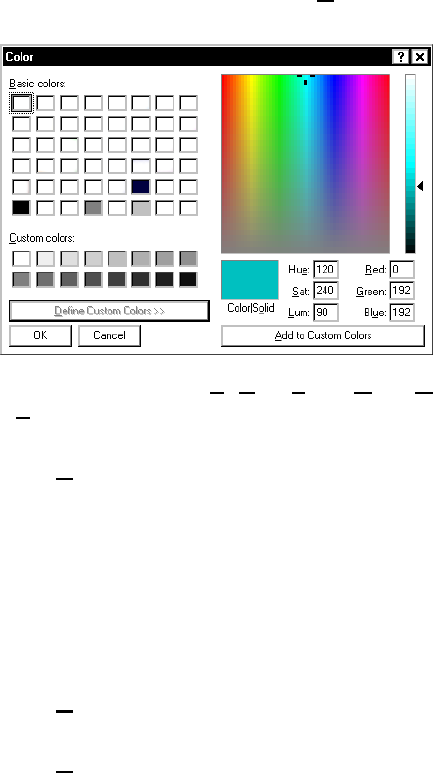
3-8 Using the Update Utility
Defining Custom Colors
1. From the Main screen, click Edit Overlay. The
Overlay Edit screen appears.
2. Click the key to change. The Edit Overlay Key
Data screen appears.
3. Click Change Color. The Color screen appears.
4. From the Color screen, click D
efine Custom
Colors. The Custom Color screen appears.
5. Enter values for Hue
, Sat, Lum, Red, Green, and
Blu
e if necessary. The color changes based on
each value you change.
6. Click A
dd to Custom Colors.
7. Click the color you just added to the custom colors
palette.
8. Click OK when finished defining a custom color for
the selected key. You return to the previous
screen (Edit Overlay Key Data). Or click Cancel
to cancel these changes and return to the
previous screen (Edit Overlay Key Data).
9. Click D
one when finished editing the label. You
return to the previous screen (Overlay Edit).
10. Click D
one to return to the Main screen.