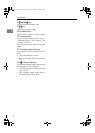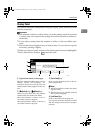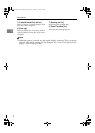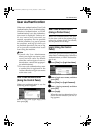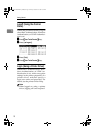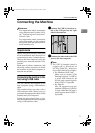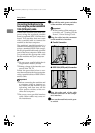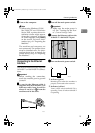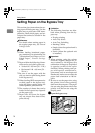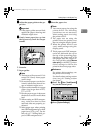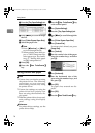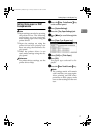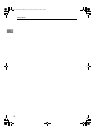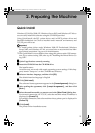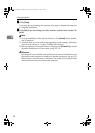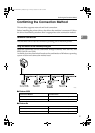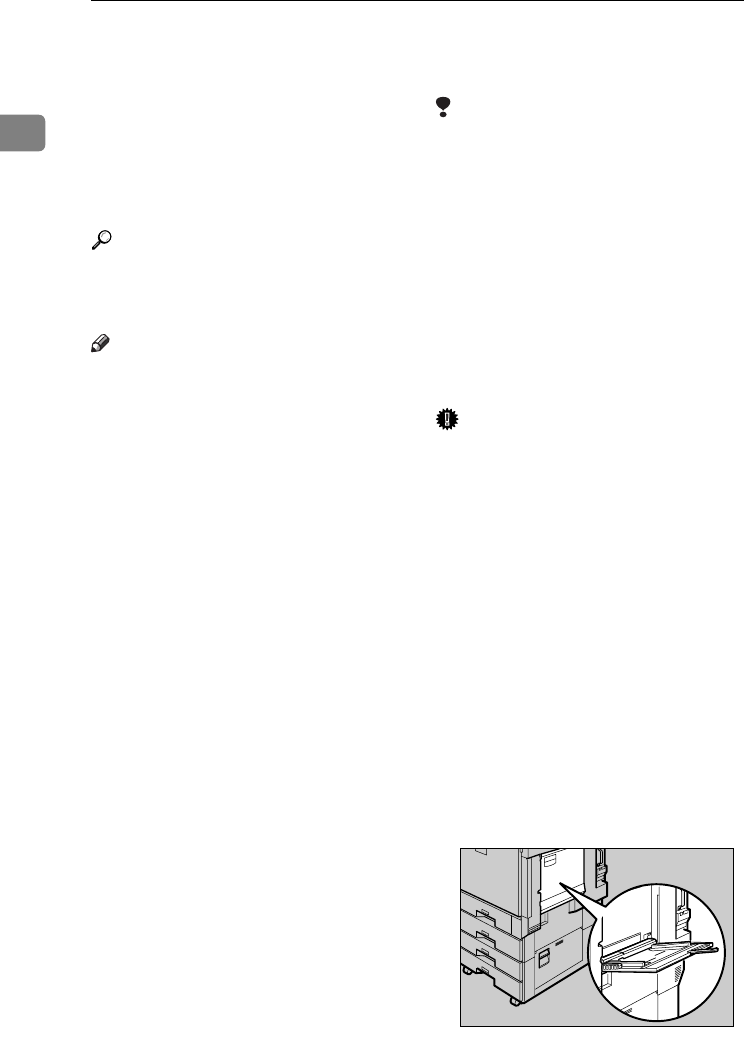
Getting Started
14
1
Setting Paper on the Bypass Tray
This section gives instructions for set-
ting paper on the bypass tray. Use the
bypass tray to print onto OHP trans-
parencies, labels, thick paper, and en-
velopes that cannot be loaded in the
paper tray.
Reference
For details about setting paper in
the regular paper tray, see General
Settings Guide.
Note
❒ When loading letterhead paper,
pay attention to its orientation. See
“Orientation-Fixed Paper or Two-
Sided Paper”, General Settings
Guide.
❒ Paper within the following dimen-
sions can be set in the bypass tray:
• Vertical: 90 - 305 mm (3.6 - 12 in.)
• Horizontal: 148 - 600 mm (5.9 -
23.6 in.)
❒ Be sure to set the paper with the
side you want to print facing down
in the bypass tray.
❒ When loading OHP transparencies
or thick paper in the bypass tray,
make the paper setting using the
control panel or printer driver.
❒ The number of sheets that can be
loaded in the bypass tray depends
on the paper type.
❒ Paper sizes fed from the bypass
tray are output first sheet down,
print side-up.
Limitation
❒ The following functions are disa-
bled when printing from the by-
pass tray:
• Duplex printing
• Auto Tray Select
• Auto Tray Switching
• Rotating Collate
• Staple (when the optional unit is
installed)
• Punch (when the optional unit
is installed)
Important
❒ When printing using the printer
function, original images are al-
ways rotated by 180 degrees (the
orientation of images to be printed
is opposite to that of the copier
function). When printing onto pa-
per with specific orientation re-
quirements, such as envelopes and
letterheads, make sure to rotate the
paper feed orientation to 180 de-
grees.
❒ Be sure to set the paper size using
the printer driver when printing
data from the computer. The paper
size set using the printer driver has
priority over the one set using the
display panel.
A
AA
A
Open the bypass tray.
AEU004S
JupiterC2EN-Print-F2_FM.book Page 14 Friday, December 17, 2004 8:17 PM